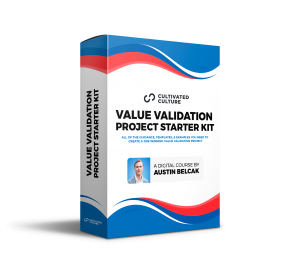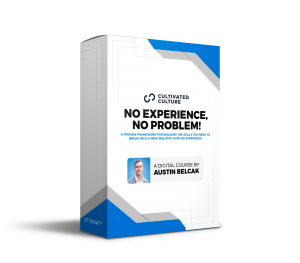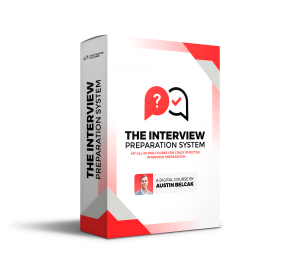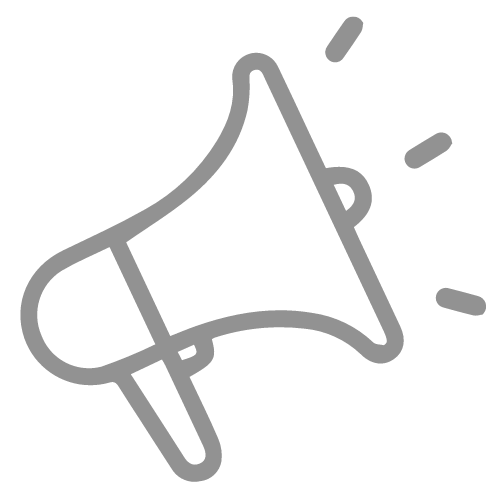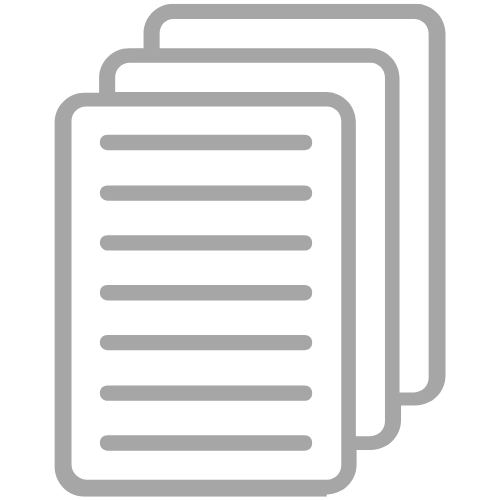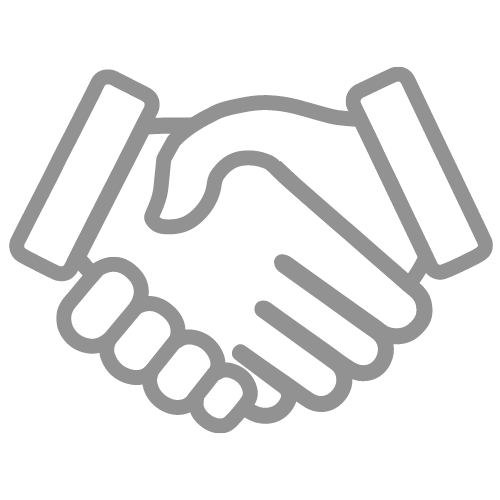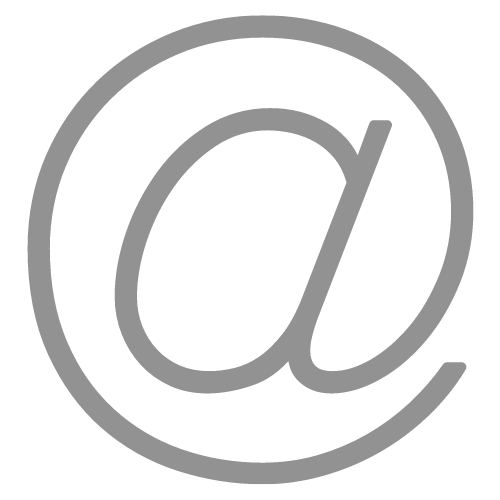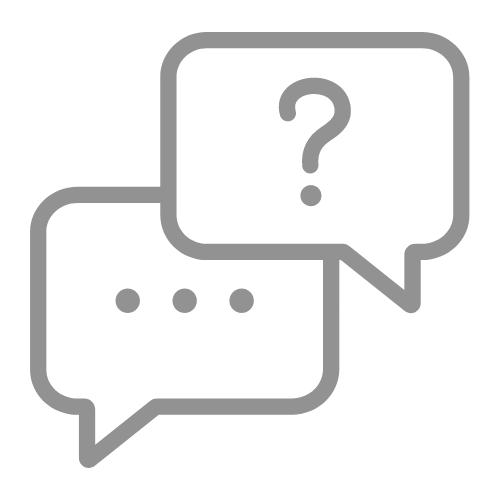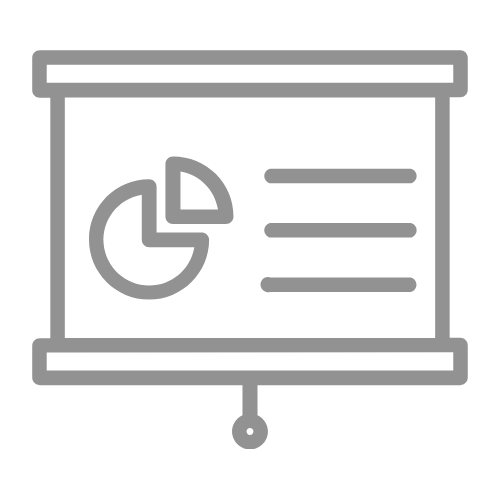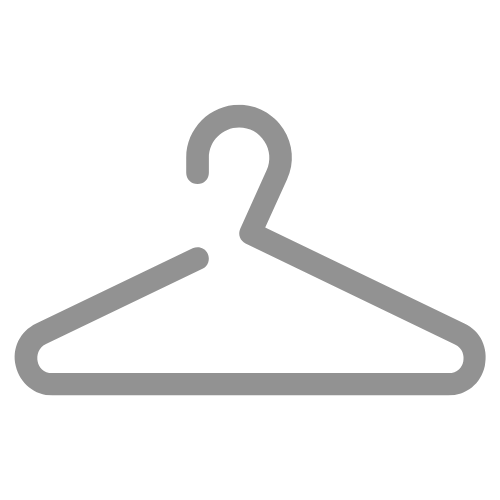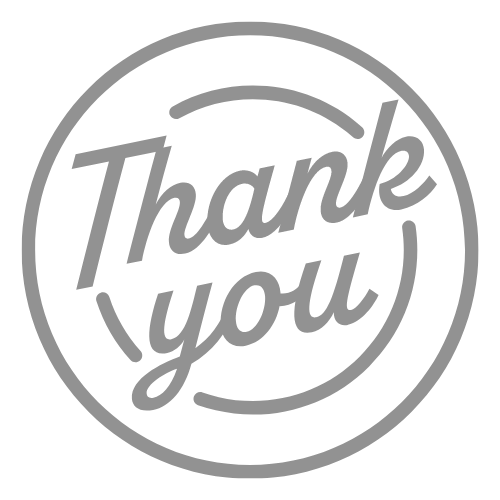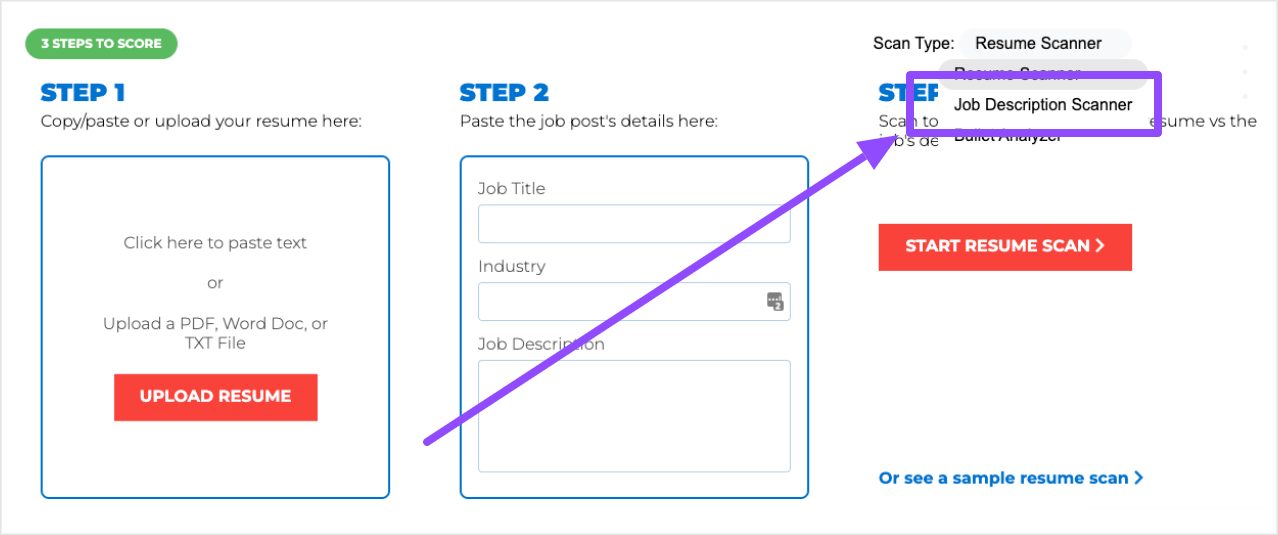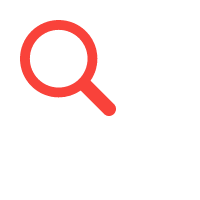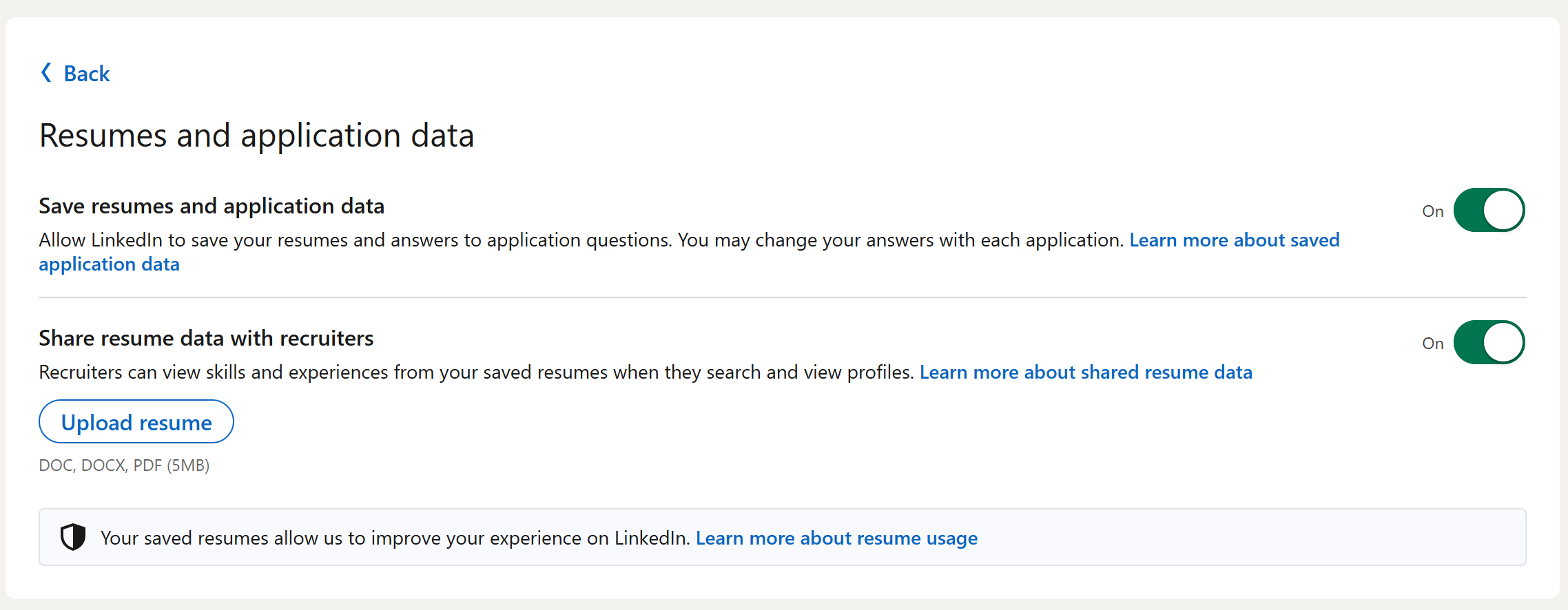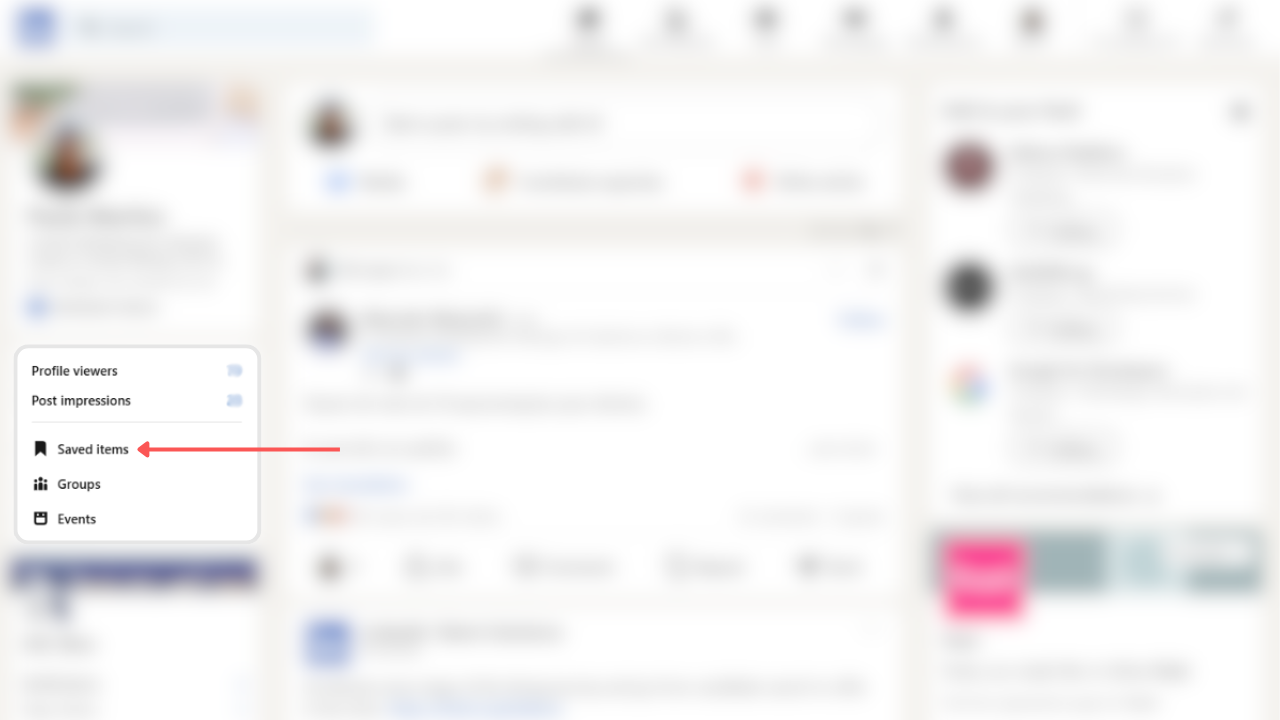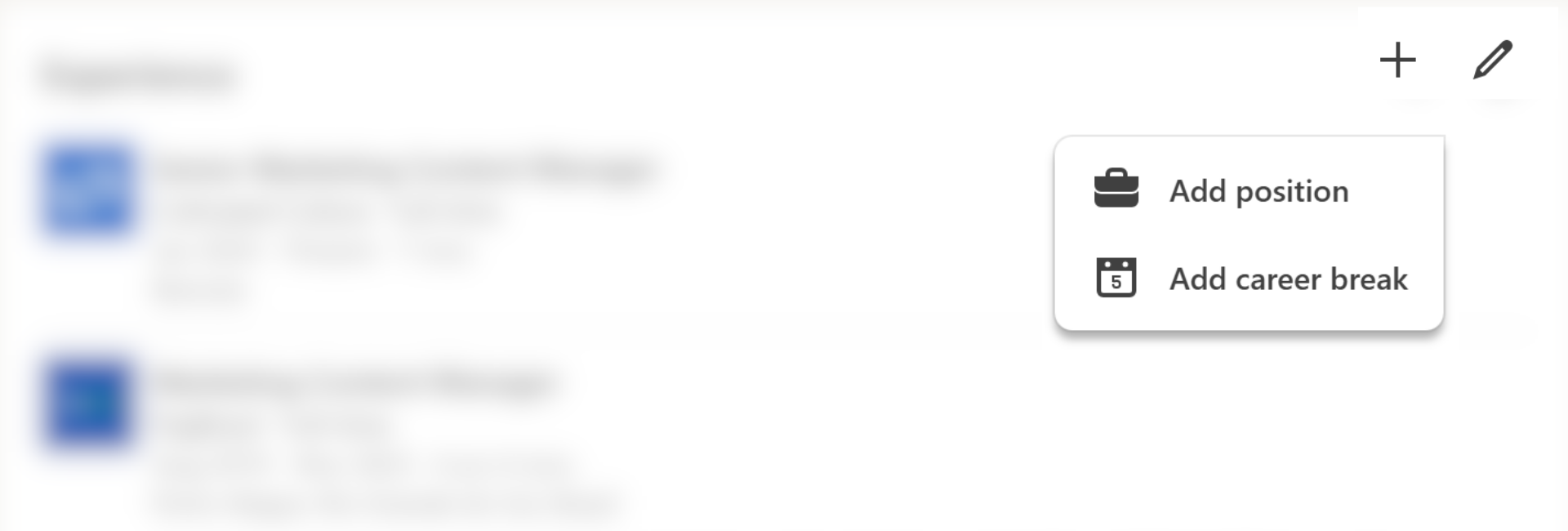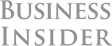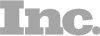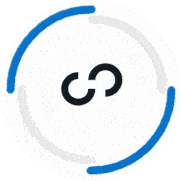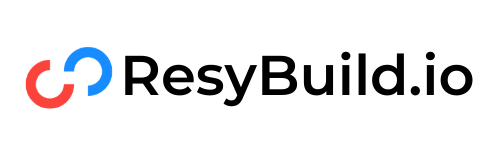Wondering how you can make the most out of LinkedIn to land a new job in 2025?
I know — there's probably no point in explaining why LinkedIn is an essential tool for job searchers out there. Most likely, you already know that not having a LinkedIn account in 2025 means you risk missing out on amazing opportunities.
But here's the thing: many job seekers out there aren't leveraging LinkedIn to its fullest. In fact, out of the 900M+ LinkedIn users distributed worldwide, only 310M+ are active monthly users on LinkedIn.
In other words, many are simply setting up their account and leaving it to that. They're missing out on job opportunities, networking, sharing their thoughts, and building their personal brand.
But you don't have to be in that mix.
This article will help guide you in leveraging LinkedIn to the fullest, whether you're actively looking for a new job or not.
Let's get started!
LinkedIn Profile 101: Building A Killer Profile
Do you know what Google and LinkedIn have in common, other than being Silicon Valley companies?
They are both search engines. They both can help you find the best result for what you are looking for.
And I know you'll want to be in recruiters' search results when they type in your target role, won't you?
If that's what you're aiming at, then the first thing you'll want is to craft an awesome LinkedIn profile that's optimized for search and views.
The first step you'll take is:
1. Add A LinkedIn Profile Picture
I'm sure you know having a profile picture gives you more credibility. If you're feeling skeptical, though, here's some interesting data to back this up: members with a profile picture receive 21x more profile views and 9x more connection requests, according to LinkedIn Talent Solutions.
But wait, there's more…
According to Inc.com, users with a professional headshot receive 14x more views.
I know! That's crazy, right?
So, before you upload the latest selfie from your phone gallery to your LinkedIn profile, consider taking a few minutes to take a picture that will make a great first impression.
The good news is, you don't necessarily need a professional photographer to get started. Our post on how to create a LinkedIn profile picture that gets results brings a great DIY guide that will help you shoot the perfect frame.
📚 Check Out Our Guide: How To Create A LinkedIn Profile Picture That Gets Results [15+ Examples]
2. Write An Awesome LinkedIn Summary
You'll also want to write a killer LinkedIn Summary, AKA About Section.
This section of your profile is not only a great opportunity to show your colors, but you can also increase profile visibility by leveraging the right keywords.
Our guide on writing a crazy effective LinkedIn summary walks you through a proven framework that will help you find the right words for your About section!
📚 Check Out Our Guide: How To Write A Crazy Effective LinkedIn Summary [10+ Examples & Tips]
3. Write A Killer LinkedIn Headline
Your LinkedIn headline is a HUGE part of your profile. When you boil it down to the basics, your headline is going to help you do two things:
- Show up in searches performed by recruiters, prospects, etc. via keywords
- Sell yourself, your value, and/or your services once people are on your profile
So, instead of going with something like “Marketing Manager at Microsoft” (our “Marketing Manager @ Microsoft”, if you want to give it a twist), you could go with…
“Marketing Manager at Microsoft | Content, Inbound Marketing & CRM | I Help Companies Boost Lead Generation By 46%”
Better, right?
In the first headline, all we had was the job title.
In the second headline, we had:
- The Job Title
- Hard & Soft Skills
- A Sales Pitch With Measurable Metrics
These elements make the second headline way more compelling!
If you want to nail your LinkedIn headline, you can use our free headline analyzer tool, HeadlineAnalyzer.io, using the shortcode below:
HeadlineAnalyzer.io will scan and score your headline and give you actionable insights for you to improve!
If you want more tips on crafting the perfect LinkedIn headline (with examples), check out our guide on writing a crazy effective headline.
📚 Check Out Our Guide: How To Write A Crazy Effective LinkedIn Headline [28+ Examples]
4. Add The Right Skills To Your LinkedIn Profile
I'm sure you're well aware of the importance of adding skills to your profile. Tons of LinkedIn coaches out there are talking about this.
But what no one is talking about is the importance of tailoring your skills to your target roles.
How do you find the right skills to add to your profile?
You'll start by opening a blank document and pasting 30+ target job descriptions from roles you feel you might have a good fit.
Then, you'll head over to ResyMatch.io and select “Job Description Scanner”:
After selecting “Job Description Scanner”, you'll paste the 30+ job descriptions from target roles and hit “Start Job Description Scan”:

And boom! ResyMatch.io will provide a list of skills most relevant to the roles you're targeting!
To make things even simpler, you can also use the shortcode below to get started:
That's how you leverage the right skills on your profile.
📚 Check Out Our Guide: The Best LinkedIn Skills To Skyrocket Your Profile Views In 2025
5. Customize Your URL
Customizing your LinkedIn URL might seem like a minor detail, but it's actually super important. It makes it so much easier for you to share your profile — not to mention way more professional!
To customize your URL, simply open up LinkedIn and click on your profile picture on the left. Then, click on the pencil button in the “Public profile & URL” section on the right side of your profile.
You will be redirected to a “Public profile settings page”. Go to “Edit your customer URL” on the right side of the page, and click the pencil button. And voila! After you've customized your URL, just hit “Save” and you'll be good to go.
How To Find Your LinkedIn URL
Want to easily copy & paste your URL without missing any components? Just log into LinkedIn, click on your profile picture, and grab the link on your browser navigation bar.
📚 Check Out Our Guide: Your LinkedIn URL: What It Is And How To Change It (5+ Examples)
6. Add An Awesome LinkedIn Cover Photo
A cover photo is like a blank billboard where you can share a message in a way that's visually appealing.
Plus, it's a great way to reveal some personality!
If you want ideas and templates to get inspired, check out our guide on crafting an amazing LinkedIn Cover.
📚 Check Out Our Guide: How To Craft An Amazing LinkedIn Cover Photo [15+ Ideas & Examples]
Guides To Take Your Job Search To The Next Level (With Main FAQs)
Now that we've covered the basics, it's time we unveil some of the Frequently Asked Questions you might have.
Let's jump right into it!
How To Add Resume To LinkedIn Profile
If you're using LinkedIn to apply for jobs online, adding your resume is a great way to streamline the application process — and it's easier than you think.
Here's the simple, 2-step breakdown:
- Log into your account
- Click here and go to the Job Application Settings
You will land on the “Resumes and application data” page:
Turn on the “Save resumes and application data” and the “Share resume data with recruiters” options. Then, just hit “Upload resume” and you'll be good to go!
Well… unless you haven't optimized your resume for ATS.
What is ATS, you ask?
ATS is short for “Applicant Tracking System”, a software recruiters use to track candidates through their hiring process.
If you want to maximize the chances of your resume being viewed, then optimizing for ATS is an absolute must.
Luckily, resume checkers like ResyMatch.io scan and score your resume for ATS and provide customized recommendations you can apply to your resume.
And the best part? You can scan and compare your resume with a job description and tailor your resume for your target role!
You can use our shortcode below to get started:
How To Find Saved Posts On LinkedIn
To find saved posts on LinkedIn, just go to “Saves Items” on the left pane of your LinkedIn homepage:
Then, click “Saves Posts And Articles” from the list under “Saved Items” and there you'll have it!
How To Tag Someone On LinkedIn
Tagging someone on LinkedIn is super easy! Simply type in the “@” symbol and start typing their name. A drop-down floating menu will appear and you can click on the profile of the person you'd like to tag.
How To Remove “Open To Work” Feature
So you scored a new job?
Awesome! You can finally remove the “Open To Work” feature from your profile.
Just follow this step-by-step:
- Click the “Me” icon on the top of your homepage
- Click “View Profile”
- Click the “Edit” icon from the “Open To Work” box at the top of your profile
- Follow the prompts to edit the information you previously provided
- Click “Save”
How To Add Promotion On LinkedIn
Got a promotion?
Well, first off, congrats! Now it's time to update your profile.
Here's the step-by-step:
- Go to your profile and scroll down to the Experience section
- Click the “+” icon and choose “Add Position”
- Edit your new position and enter other details
And there we have it!
Final Notes
At this point, you've learned all the best tips and tricks on building an awesome LinkedIn profile and getting started. Now, it's time to make connections and start networking.
To help you get started, we've built a guide with proven templates and examples that help you make successful connections. You will find:
- 3 Mistakes People Make When Connecting That Prevent Them From Growing Their Network
- A Proven 3-Part Connection Request Message Template
- 4 Examples Of Connection Requests That Work
- How To Send & Withdraw Connection Requests on LinkedIn
📚 Check Out Our Guide: How To Send LinkedIn Connection Requests That Get Accepted (10+ Examples & Tips)
Want More?
You can find 15+ tips to step up your game, beat out the competition, and land more job offers.
Our 8,000+ word guide dives deep into 15 proven LinkedIn profile tips that will show you exactly how to optimize every aspect of your profile and get the results you want!
📚 Check Out Our Guide: 15+ Proven LinkedIn Profile Tips In 2025 [+Free Tools]