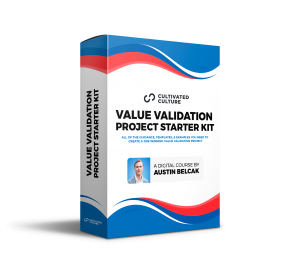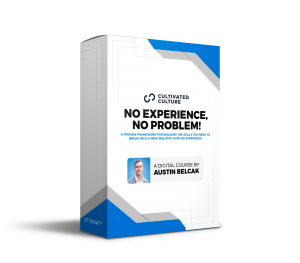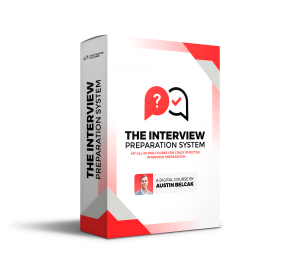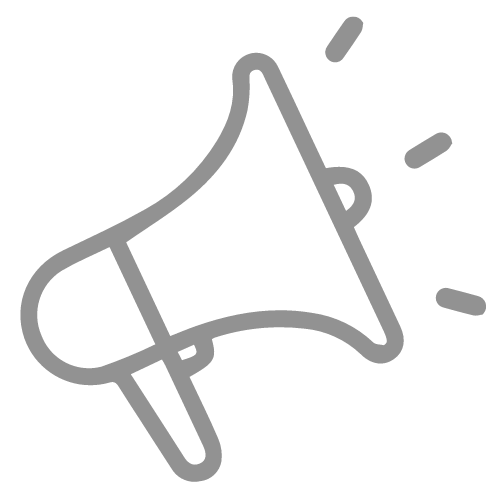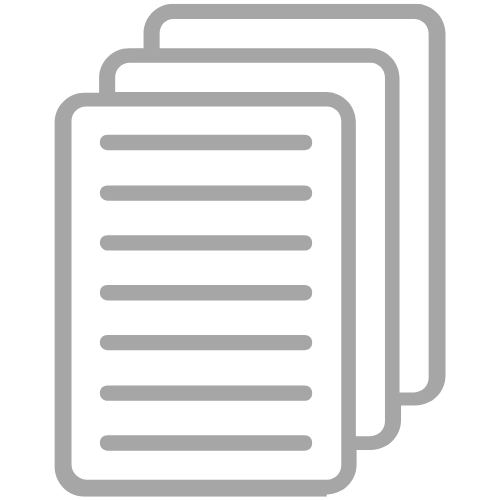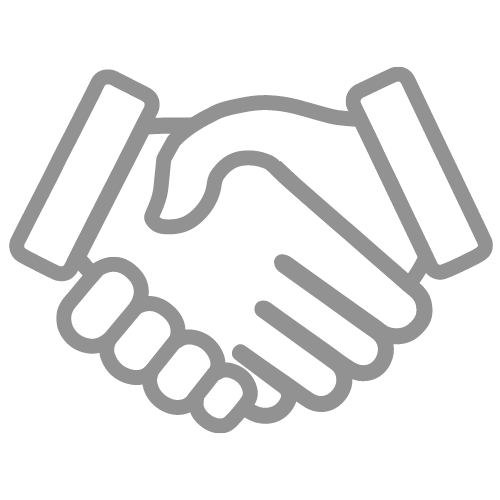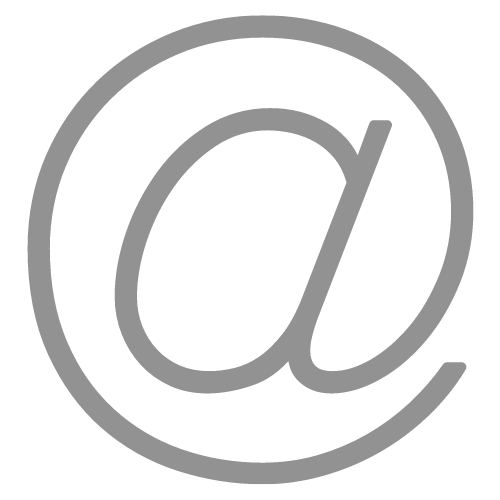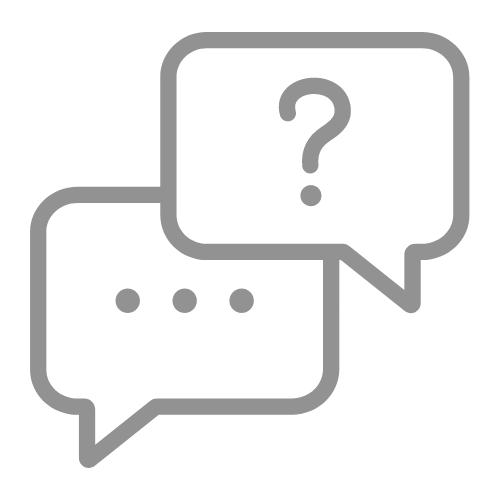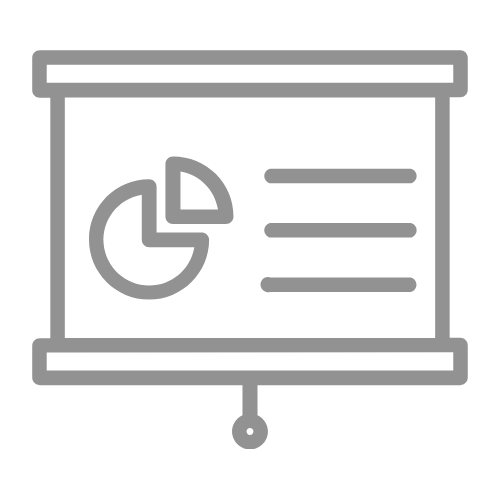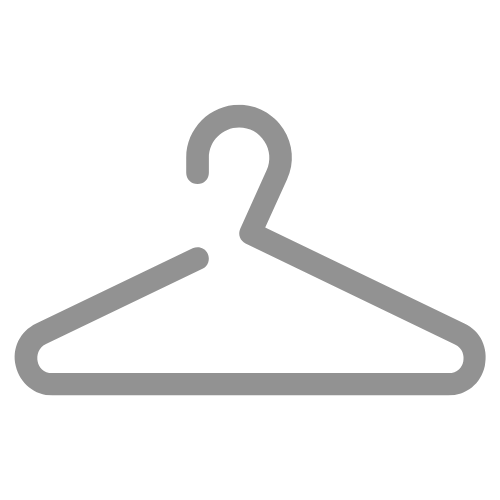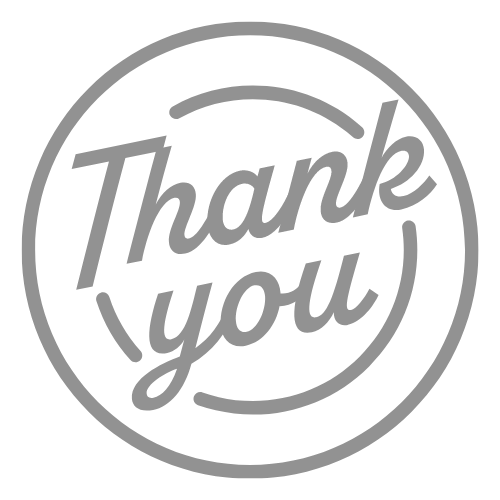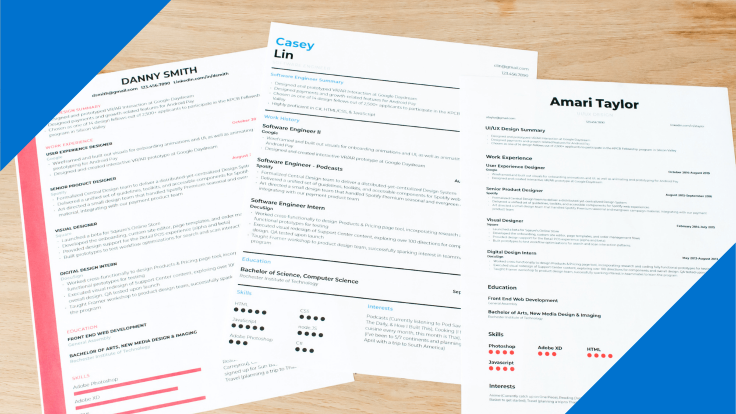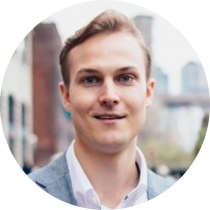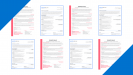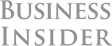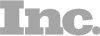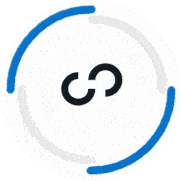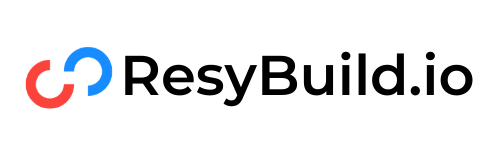LinkedIn is the #1 career site in the world, so it makes sense that you might want to upload your resume to the platform.
There are a number of options for making that happened and they all have different purposes.
This post is going to walk you through 5 different methods for uploading your resume to LinkedIn that will help you achieve whatever goal you have on the platform.
5 Easy Ways To Upload Your Resume To LinkedIn
Now that we've weighed the pros and cons of uploading your resume to LinkedIn, I'm going to show you four methods that you can use to add your resume to LinkedIn.
The first two methods are focused on the actual application process. You'll be uploading your resume to your LinkedIn profile as a means to make applying for jobs on LinkedIn more efficient.
The next two methods are focused on creating visibility around your resume for anyone who visits your LinkedIn profile. If a recruiter or hiring manager happens to land on your profile, you want to make sure that your resume is front and center for them to see and access.
The final method isn't necessarily an “upload,” but an option to build out your LinkedIn profile using your resume as a base.
Let's dive in!
Method #1: Upload Your Resume Via Job Application Settings
The first method of uploading your resume is via LinkedIn's Job Application Settings. LinkedIn allows you to upload multiple resumes so you can automatically add them to any job you're applying for via the LinkedIn platform.
First, click here to go to LinkedIn's Job Application Settings page.
Next, look for the Manage Your Resumes section. You'll see a button labeled Upload Resume. Click that to upload any and all resumes to LinkedIn's system (Note: LinkedIn only accepts DOC, DOCX, PDF file types for resumes and the file needs to be less than 2 megabytes):
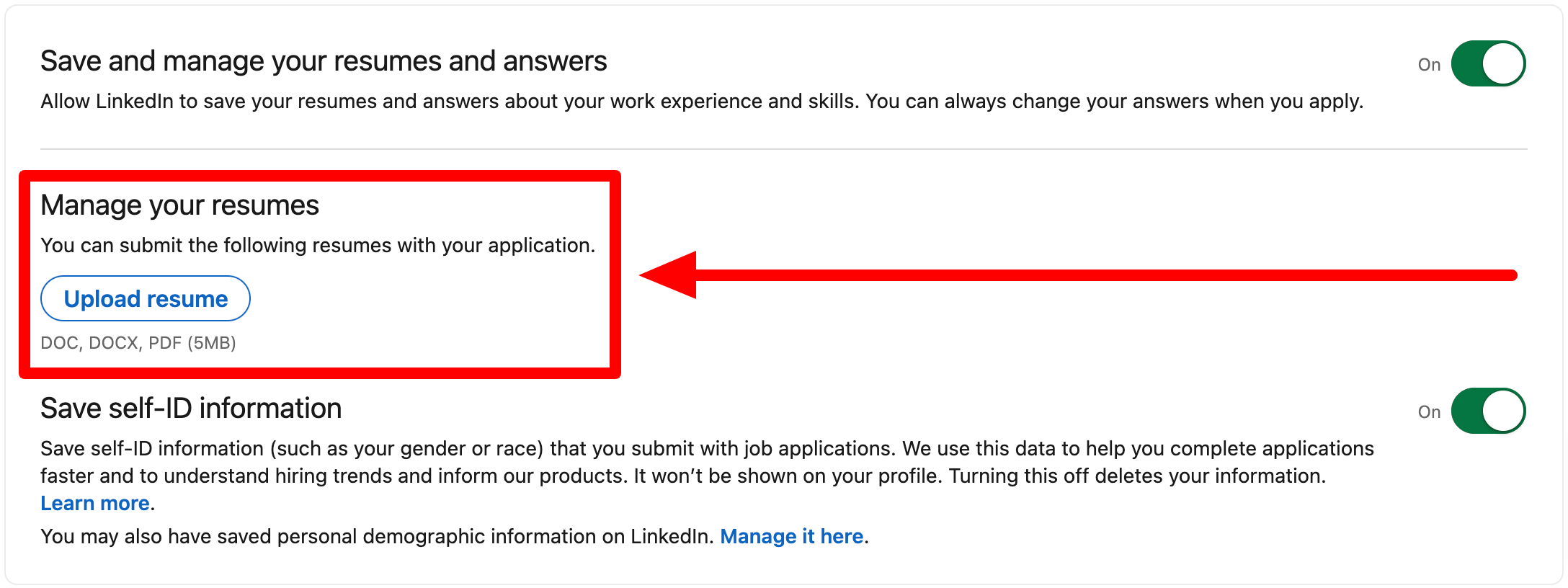
Now your resume(s) will be saved and ready for any jobs that you apply to using LinkedIn!
As I mentioned, you can upload a maximum of four resumes which is a good idea if you're applying for different job titles or roles in different industries.
Method #2: Upload Your Resume via LinkedIn's Easy Apply
Using the Job Application Settings method can make things easy, but you might want to go a bit deeper with the personalization of your resume as it relates to the roles you're applying for.
Personally, I recommend creating a unique resume for each role that you apply for. You can use a tool like ResyMatch.io to scan your existing resume, compare it to the job description, and see where you need to improve:
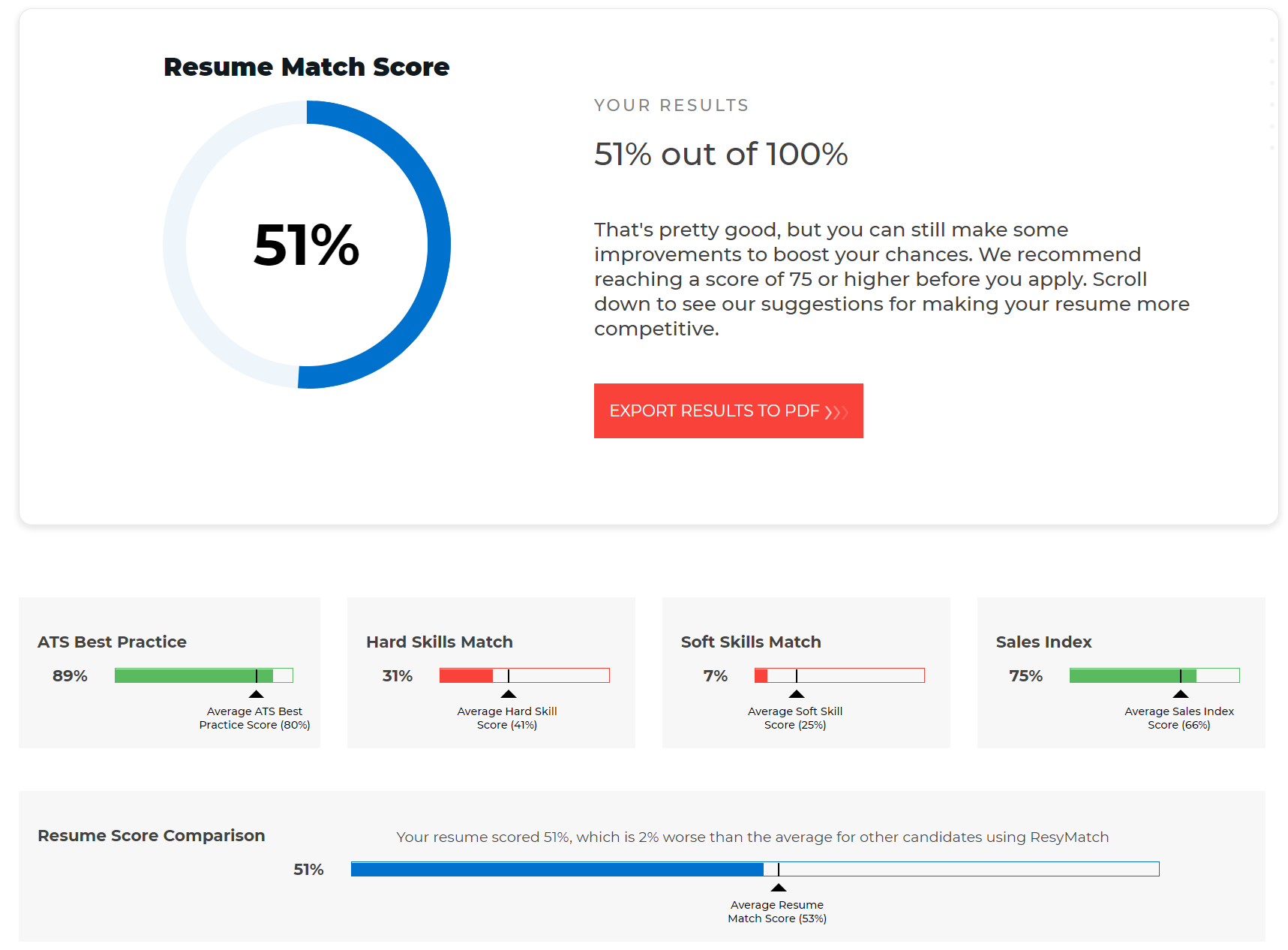
If you want to upload a custom resume for each role, this method is going to be the best option for you (however, it only works for roles that offer LinkedIn's Easy Apply as an option). Here's how it works:
First, find the job you want to apply for on LinkedIn.
Next, click the Easy Apply button (you can filter for Easy Apply roles on LinkedIn Jobs). We'll use this Key Account Manager role at LinkedIn as an example:
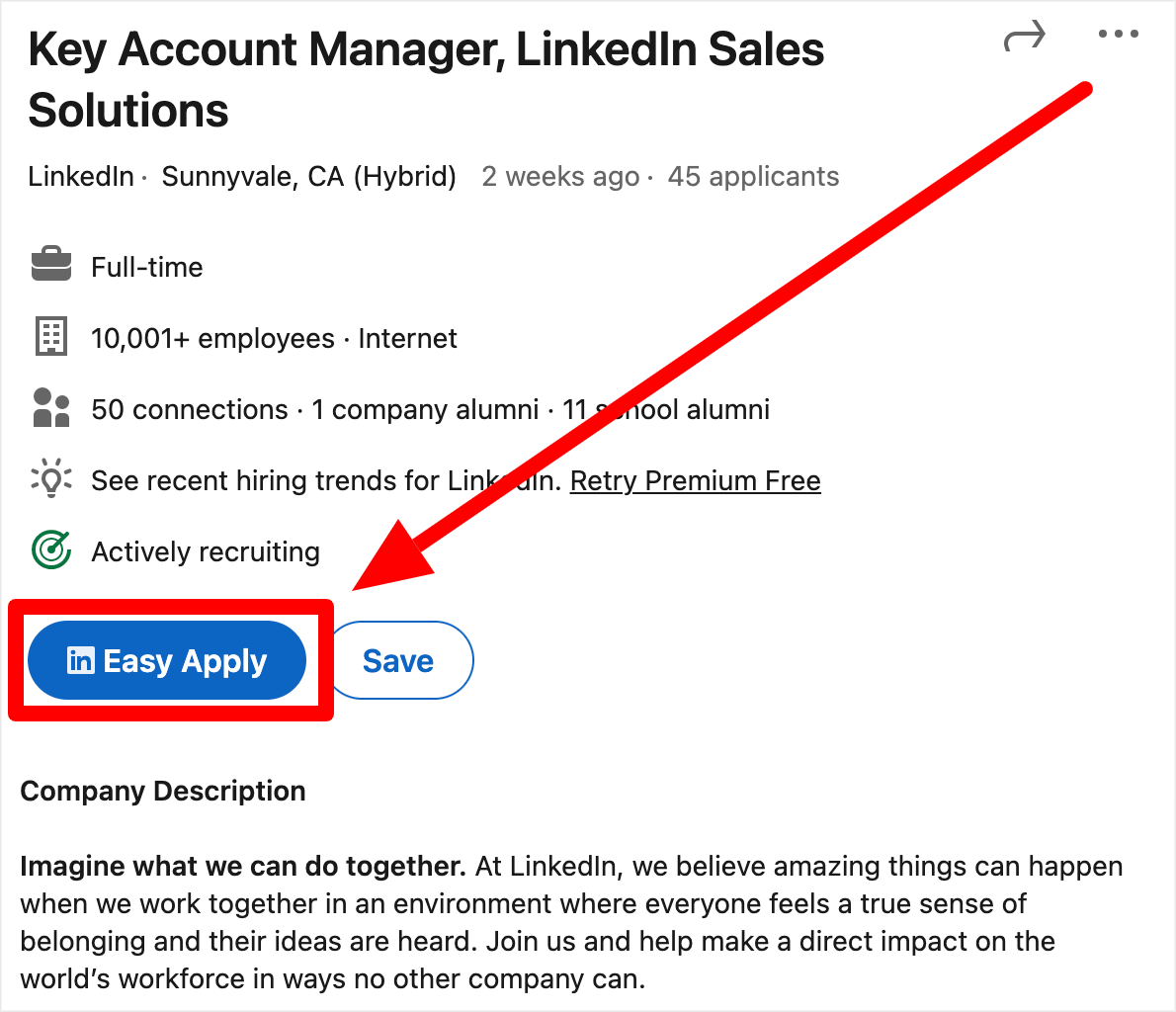
On the first screen, you'll need to fill out your contact information and your location.
When you click Next, you'll see the resume screen where you'll be able to upload your custom resume for this specific role. The same rules around file type and size apply here:
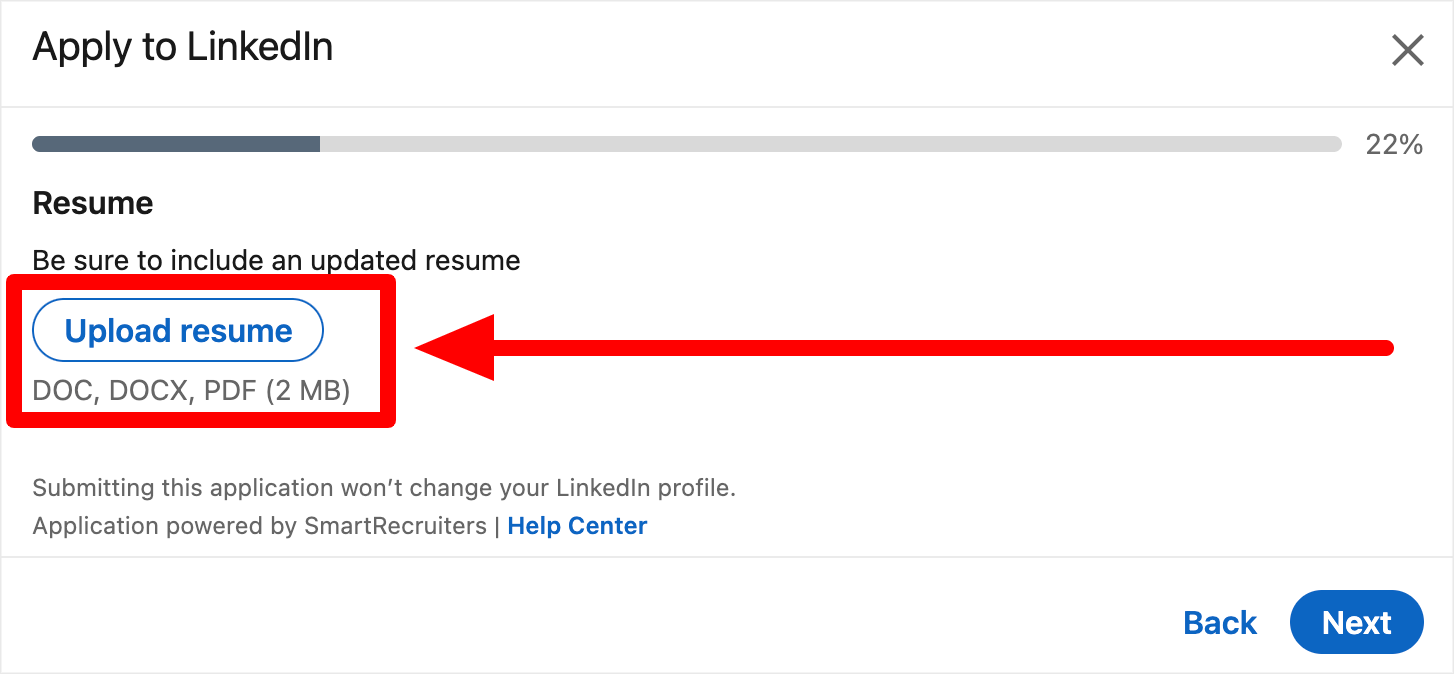
Once your resume upload is complete, finish the form and hit Submit Application! Your application will be sent to the company with the custom resume that you created just for this role.
Method #3: Upload Your Resume To The Featured Section of Your Profile
This method of uploading your resume to LinkedIn has a slightly different goal. Rather than using your resume to apply for jobs, we're showcasing it on your profile for anyone who might stop by.
There are 3 reasons I love leveraging the Featured Section of your LinkedIn profile for this:
- 1The Featured Section is right near the top of your profile, making it easy to find
- 2The Featured Section leverages both visuals and text to promote the content inside of it
- 3The Featured Section gives you flexibility on the types of media you add (uploads, links, etc)
When you showcase your resume in your Featured Section, it's going to pop off the page making it easy for future employers to find and read.
When it comes to adding your resume to your Featured Section, you have two major options to choose from.
You can upload the actual document itself (like we did in previous methods) or you can link out to a live copy of your resume (e.g. a Google Doc version).
I personally recommend using the live link option. First, it lets you easily update your resume at a moment's notice without having to keep track of saved files and re-upload every time you make an adjustments. Second, you can actually see if people are viewing your resume!
Here's how to upload a live link of your resume to your LinkedIn's Featured section:
First, create a “live” copy of your resume. You can do this in a Google Doc or a Word Doc that's saved in the OneDrive cloud.
Second, set permissions to “View Only” and make sure that anyone with the link can view the document.
Third, head to your LinkedIn profile and scroll down to the Featured Section. If you don't have the Featured Section enabled, click the Add Section button located at the top of the screen, then choose Featured Section.
When the Featured Section is enabled, click the “+” icon. Paste the link to your live resume into the field:
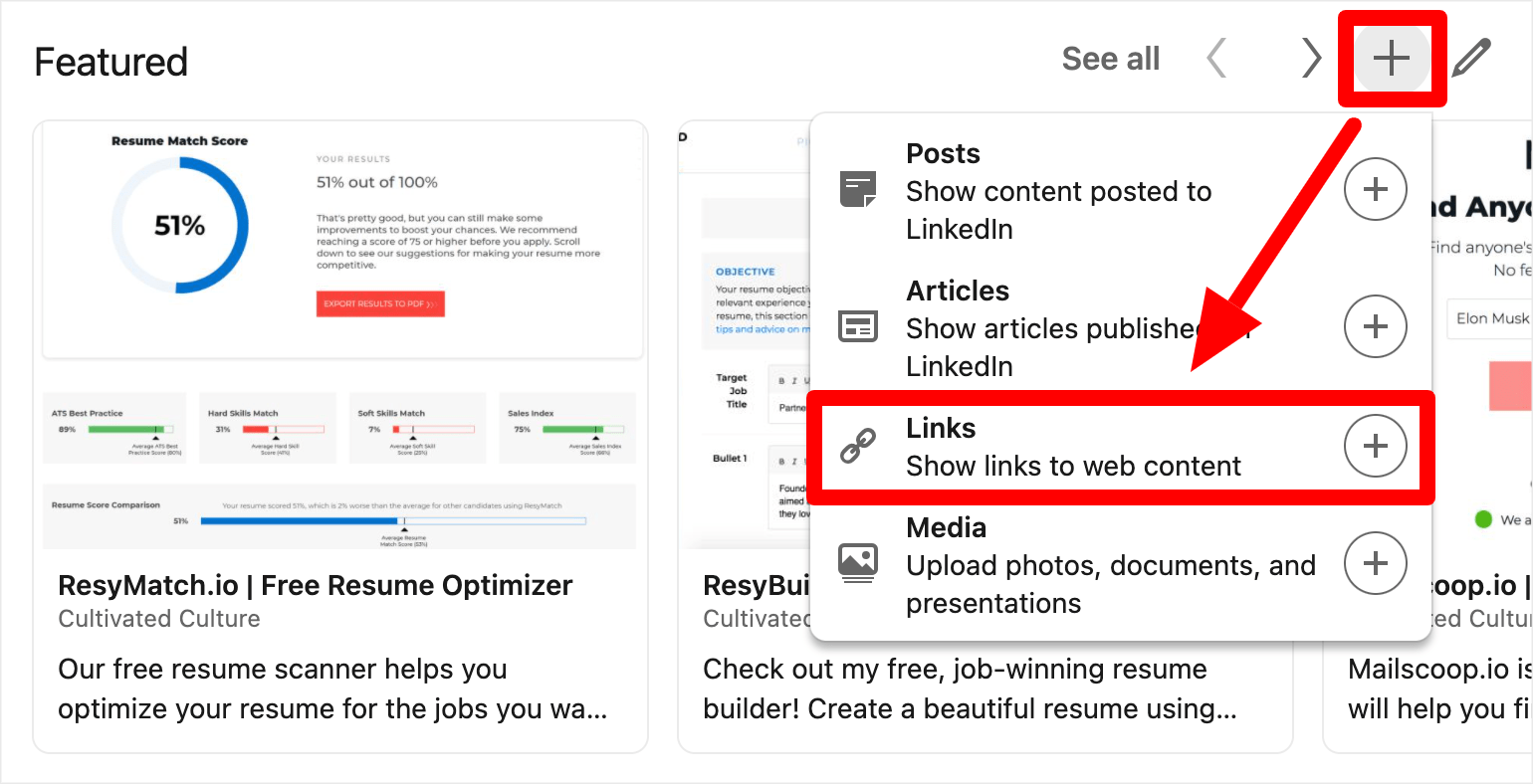
Verify that the thumbnail image looks good (it should show the top half of your resume) and then edit your title and description. Then hit save!
Your resume should show up in your Featured Section like this:

Anyone who clicks on it will immediately be taken to the live copy of your resume in a new tab.
Method #4: Adding A Link To Your Resume In Your About Section
The next way to add your resume to LinkedIn is to include a link in the text-based sections of your profile.
This could be your About section, Experience section, or anywhere else that you can add free form text. My recommendation is to add the link to your resume at the bottom of your About section, like this:
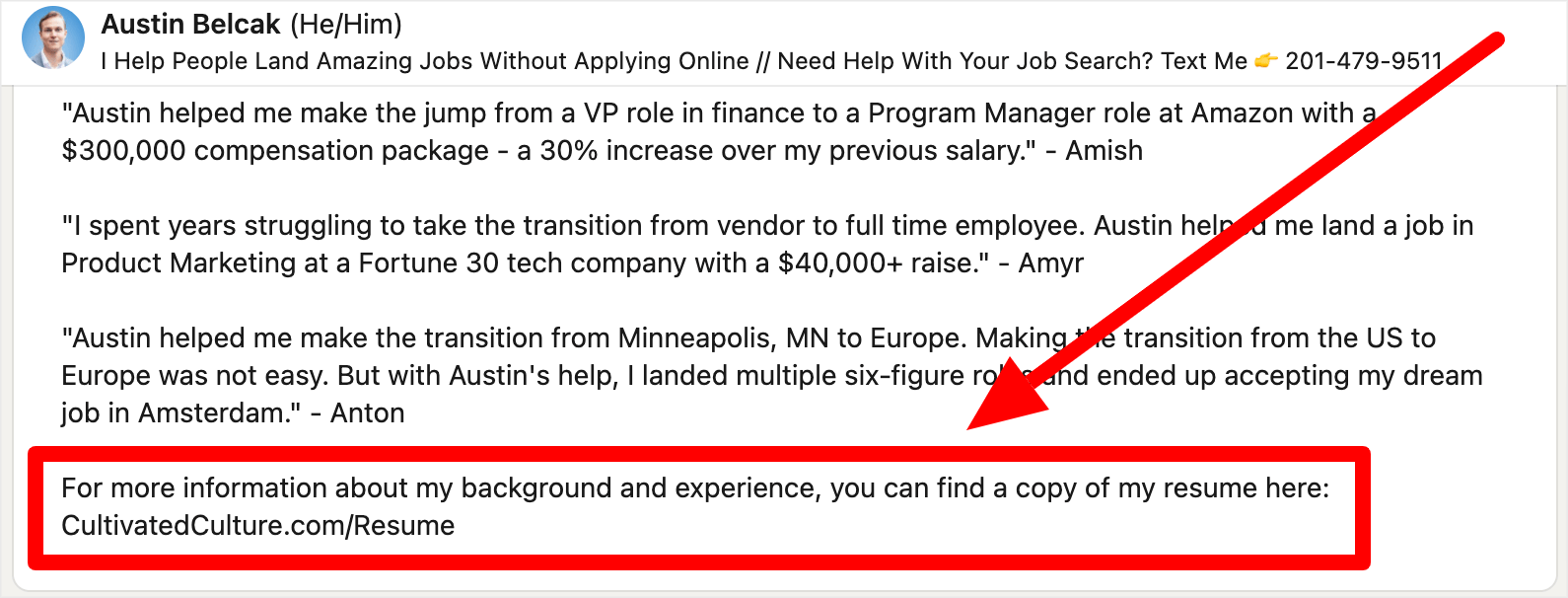
Pro Tip: Don't just paste a “naked” Google Drive or OneDrive link into your LinkedIn profile. Instead, try to use a custom domain that aligns with your personal brand.
The best option here is to use a personal website that has your name in the domain. For example, I would use austinbelcak.com and I'd have a redirect link to my resume.
Alternatively, you can use a site like Bitly or Cut.ly to generate a custom link. In that case, using your name in the file path would be best, like this: bitly.com/austin-resume
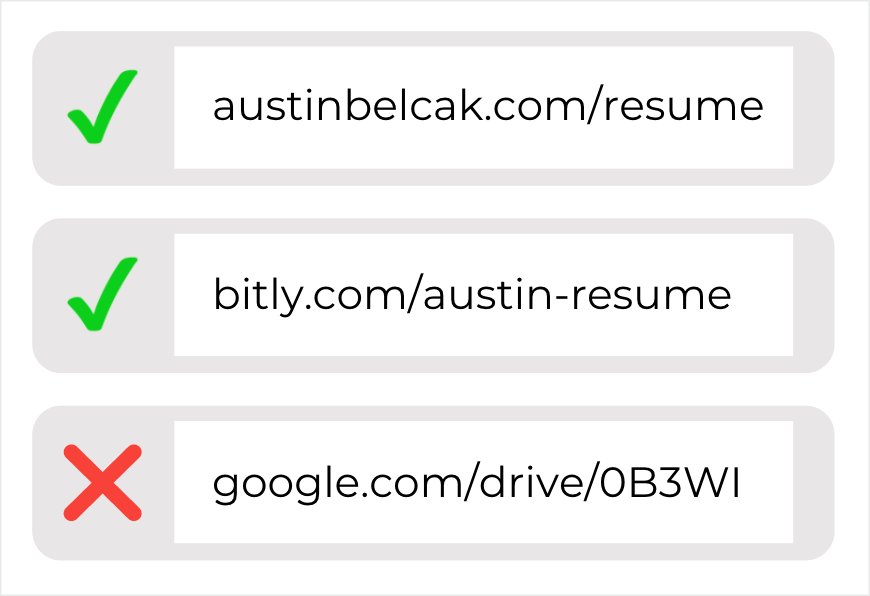
Now anyone who reads your About section is going to see the option to view a live copy of your resume! Having these customized links also looks a lot better when you add them to your resume as well.
Method #5: Building Out Your LinkedIn Profile Using Your Resume Content
The final method is a bit different than the previous four. In this case, we're leveraging our resume to build out our LinkedIn profile.
That means we're not “uploading” per se. Rather, we're taking the content that we have in our resume and using it as a basis for creating or updating our LinkedIn profile.
The main section this will impact is the Experience section of your LinkedIn profile. Make sure you have any sensitive information removed, then you can literally paste your resume bullets into the description section for each role.
What To Do If You're Having Trouble Uploading Your Resume To LinkedIn
As is true with anything online, sometimes uploading your resume to LinkedIn doesn't work the way you expect it to.
Maybe you're trying to upload your resume and it's not taking, maybe you can't find the options listed above, or maybe you have some additional questions about uploading your resume.
If that's the case, LinkedIn has an option for you to create a ticket with their support team – but it's not super easy to find on your own.
Here's how to do it:
- 1Head to LinkedIn.com and click on the “Me” icon with your profile picture
- 2In the drop down menu select Help and then choose the option to open help in a new tab
- 3Navigate to any article (the topic doesn't matter)
- 4Scroll down to the bottom of the page and click the Contact Us link:
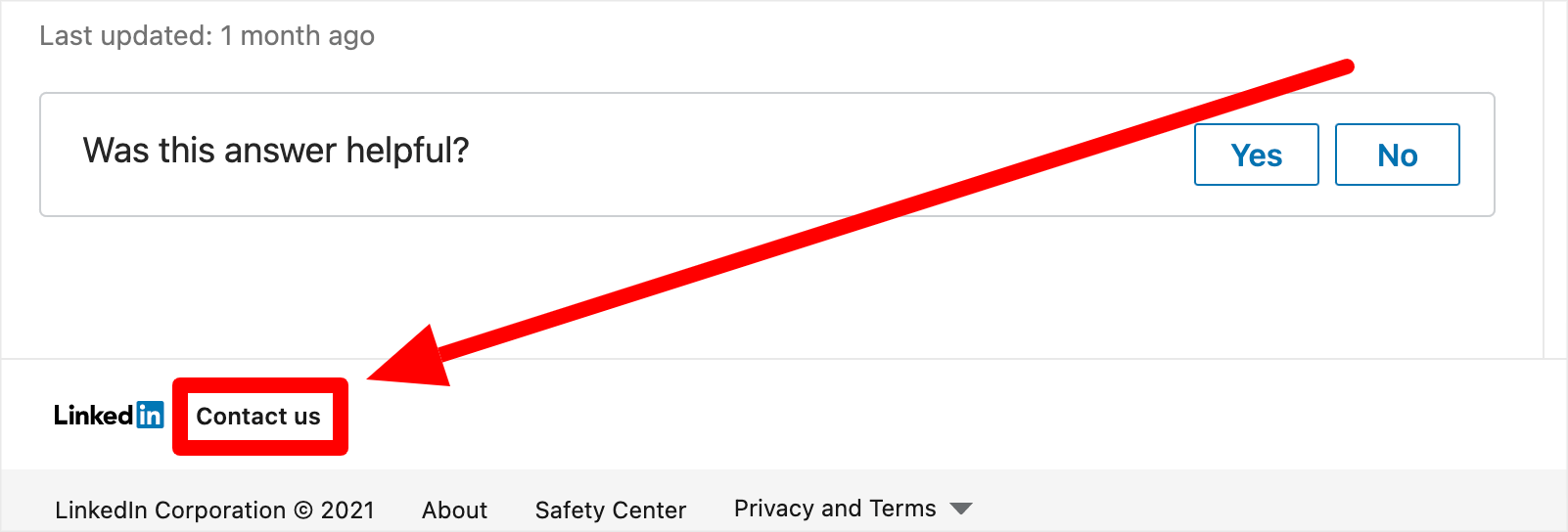
Explain the issue you're having in the support ticket and submit it to LinkedIn's team! They'll get back to you with a response.
Should You Upload Your Resume To LinkedIn?
As you've seen from the different methods, uploading your resume to LinkedIn completely depends on the context and your goals. Let's break down the different situations where you might want to leverage this feature and where you might want to skip it:
Situations Where You Should Upload Your Resume To LinkedIn
The most common reason to upload your resume to LinkedIn is when you're using the platform to apply for jobs. As you saw above, LinkedIn makes it easy to store several versions of your resume directly on their platform.
If you're using LinkedIn to search for and apply for jobs, that feature makes things a lot more efficient! Instead of having to find and upload the most recent copy of your resume for every job, you can just leverage the versions you have stored on the platform!
Situations Where You Should Not Upload Your Resume To LinkedIn
Your LinkedIn profile is a whole lot more than an online resume. If you're just copying and pasting your resume into LinkedIn, you're missing out on the real point of LinkedIn.
I'd also caution job seekers who are currently employed from upload their resumes to their profile. First, your employer might see it and get suspicious. Second, a great resume is going to have details and results that probably shouldn't be shared publicly.
If your resume is on your profile, it either contains sensitive info that you shouldn't be sharing or it's going to be too general to get you results.
Overall, I would leverage these features if you're applying for jobs on LinkedIn and / or if you're between jobs and are able to share the details and results from your previous roles!
At this point, you should have a pretty clear idea of how you can upload your resume to LinkedIn. But there's still a lot left to do if you want to tap into the full potential that LinkedIn has to offer.
If you want to level up your LinkedIn game, check out this super comprehensive guide I created with 15 tips to fully optimize your LinkedIn profile.