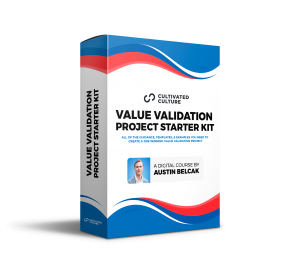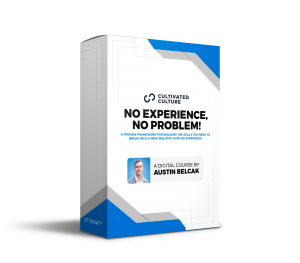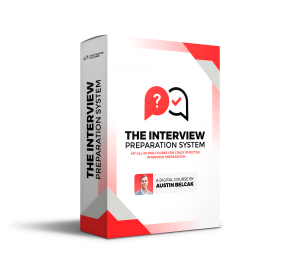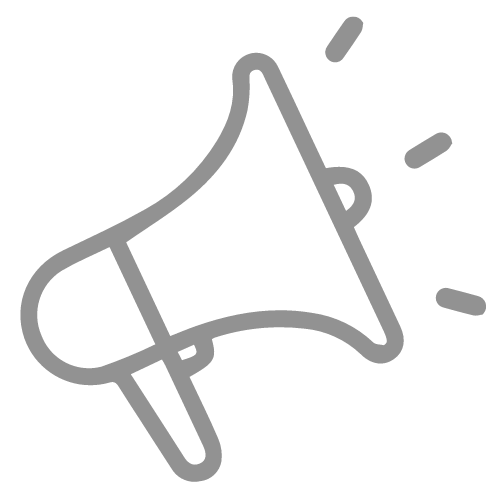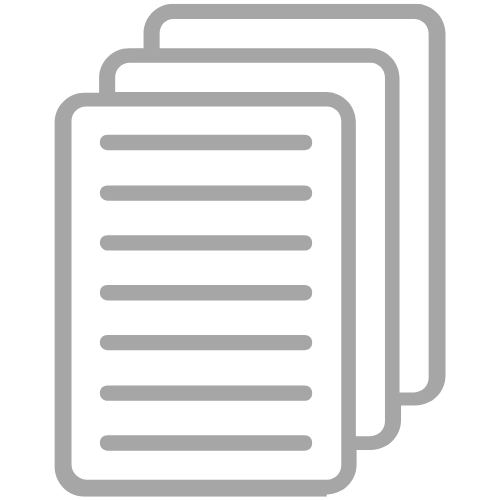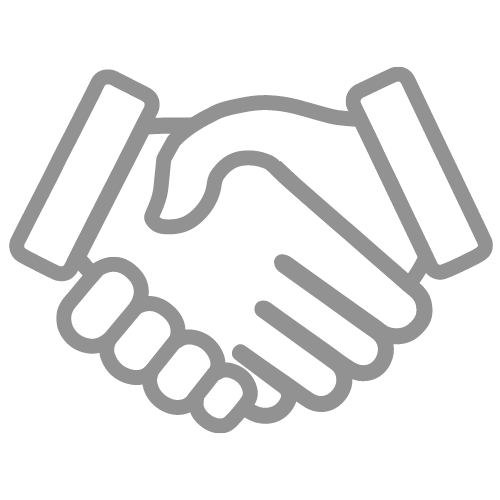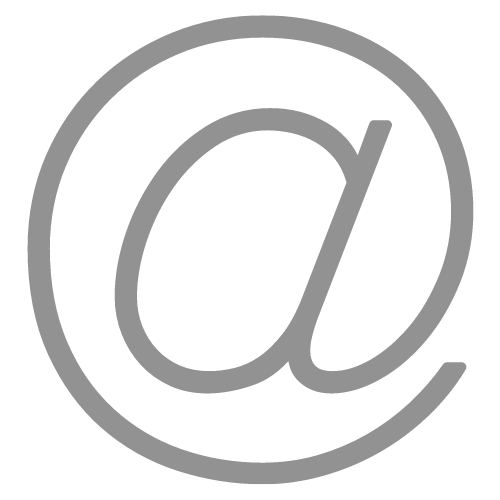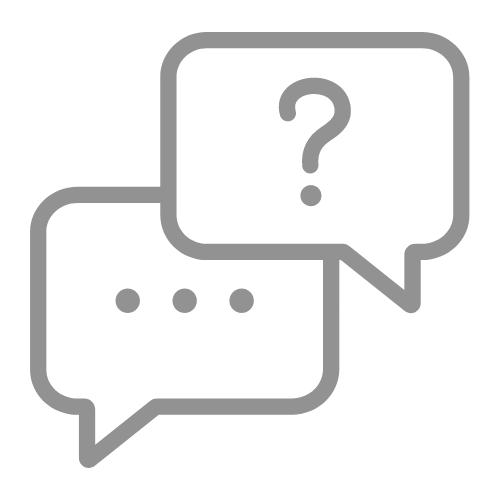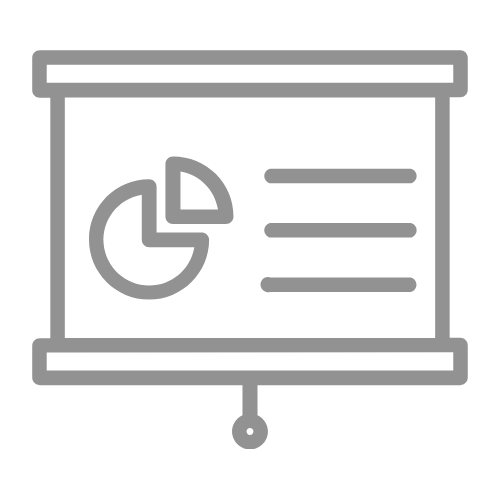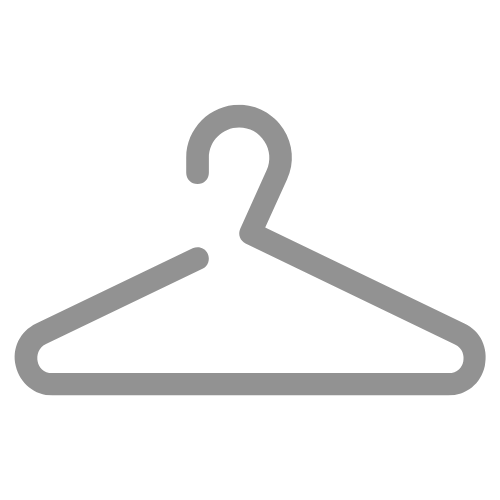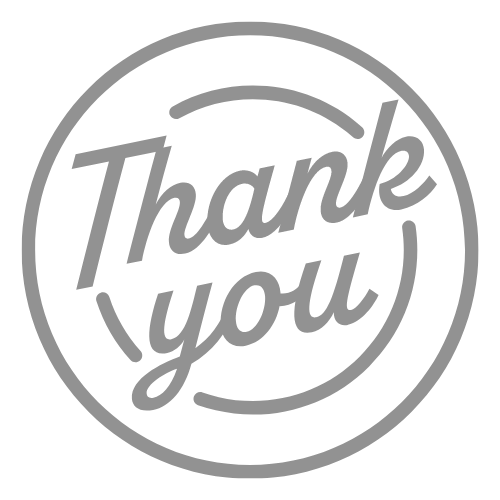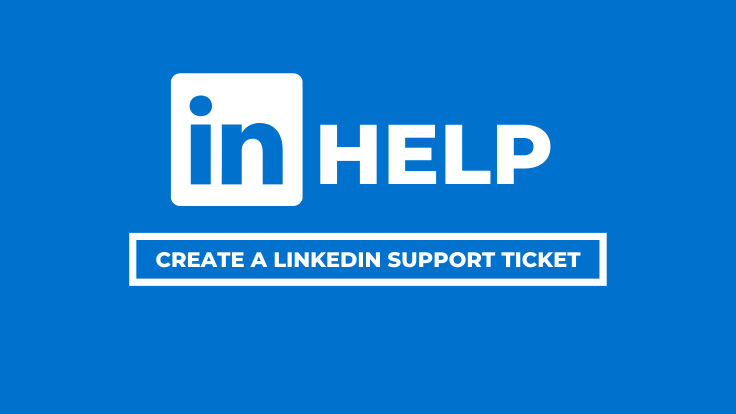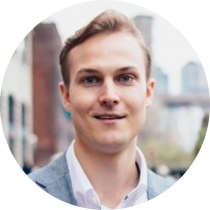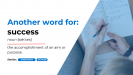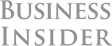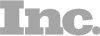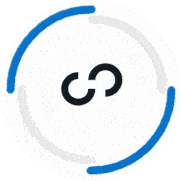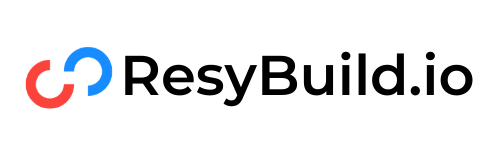Need a little help with LinkedIn?
It can feel impossible to contact LinkedIn support and get a response from a real person, but it's not!
Here is the easiest way to contact LinkedIn support and actually get a response from a human being:
How To Use LinkedIn's “Contact Us” Form To Submit A Ticket
There are two ways to access the Contact Us ticket submission form on LinkedIn.
Option #1: The Direct Link To LinkedIn Support's Contact Form
If you want to go directly to the page where you can submit a LinkedIn support ticket, click this link: https://www.linkedin.com/help/linkedin/solve
When you're on that page, click the “Get Help From Us” option to create a ticket that will be sent directly to LinkedIn's support team.
After you submit your ticket, bookmark the “Case Link” that LinkedIn gives you. Here it is: https://www.linkedin.com/help/linkedin/cases
If you don't hear back from LinkedIn's team after several business days, you can follow up by using the case link to submit another reply.
Option #2: The Full Step-By-Step Process For Accessing LinkedIn Support's Contact Us Page
Now that you have the direct link, you should be all set.
But if you forget this post or simply want to know how to navigate to that page on your own, here are the steps to find that option and submit your ticket:
- 1Go to LinkedIn.com
- 2Click the “Me” icon with your profile picture
- 3Select “Help” and then “Open Help In A New Tab”
- 4Click the link for any support article and scroll to the bottom of the page
- 5Click on the “Contact Us” link
- 6Fill out your ticket and press “Submit!”
Here's a video walking through the process followed by a detailed breakdown of each step:
Step #1: Click The “Me” Icon On LinkedIn's Homepage
First, you'll want to head to LinkedIn.com.
On the homepage, look on the right hand side of the main navigation and find the “Me” icon (which has your profile picture. Click it to open the menu:
![]()
Step #2: Open LinkedIn's Help Center In A New Tab
In the drop down menu, select “Help,” then “Open Help In A New Tab:”
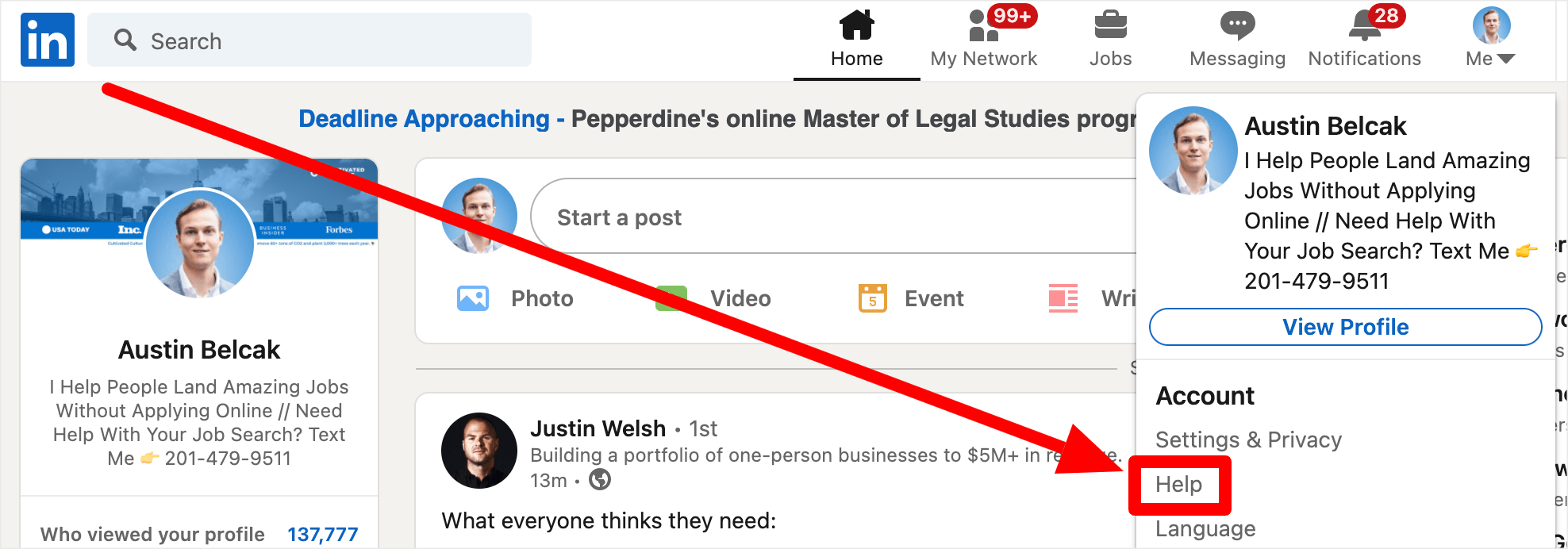
Pro Tip: For future reference, you can head directly to LinkedIn's Help Center by clicking this link. You can bookmark it for easy access later on.
Step #3: Click On Any Article And Scroll To The Bottom Of The Page
Now you'll be on the main LinkedIn Help Center page. LinkedIn doesn't include the “Contact Us” link on the main page so you'll need to navigate to a support post.
The two best options for this are selecting an article under the “Shortcuts” section or in the “Suggested articles” section:
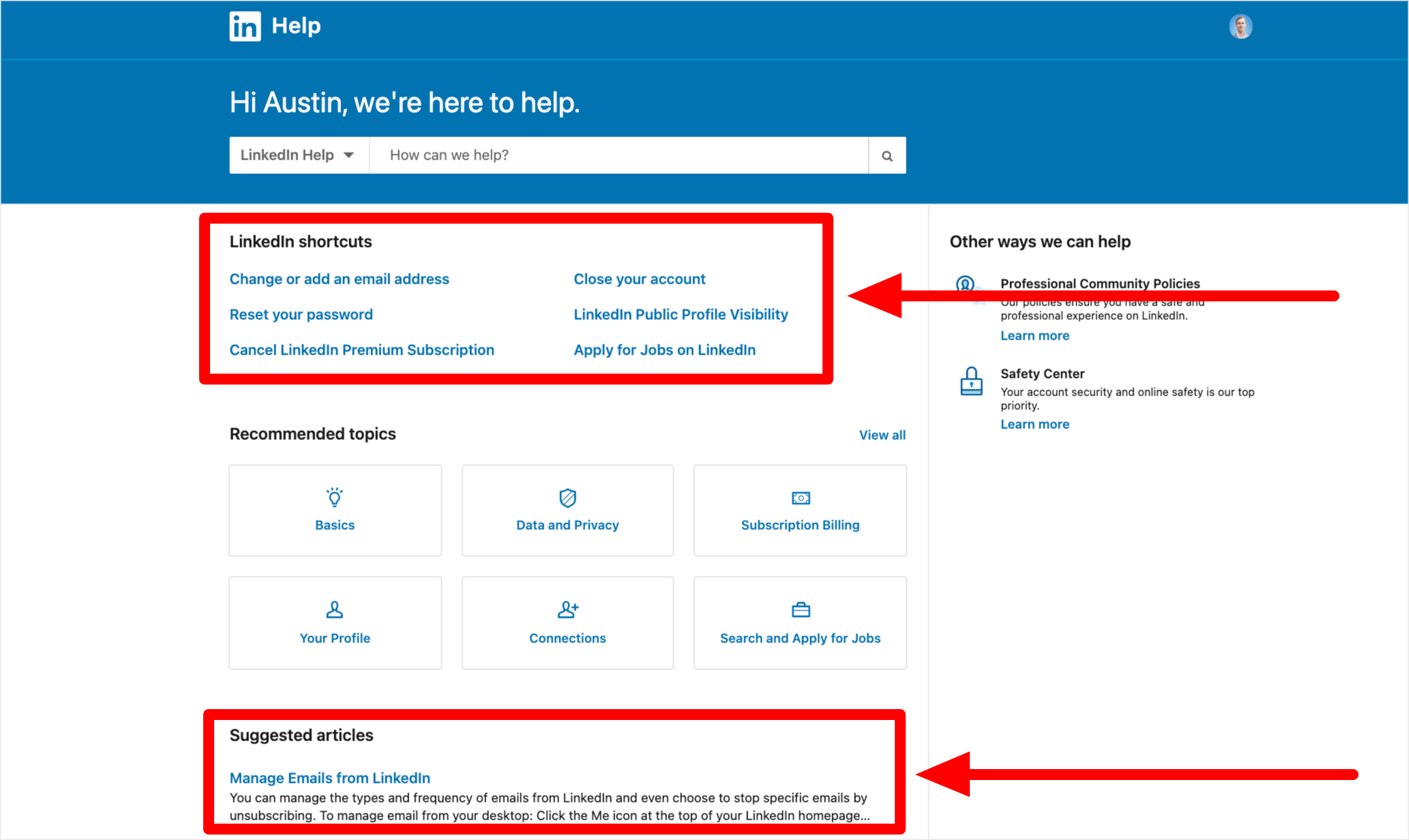
Step #4: Click The “Contact Us” Link And Choose “Get Help From Us”
After clicking on an article, scroll down to the very bottom of the page.
In the bottom left hand corner, you'll see a “Contact Us” link right next to the LinkedIn logo:
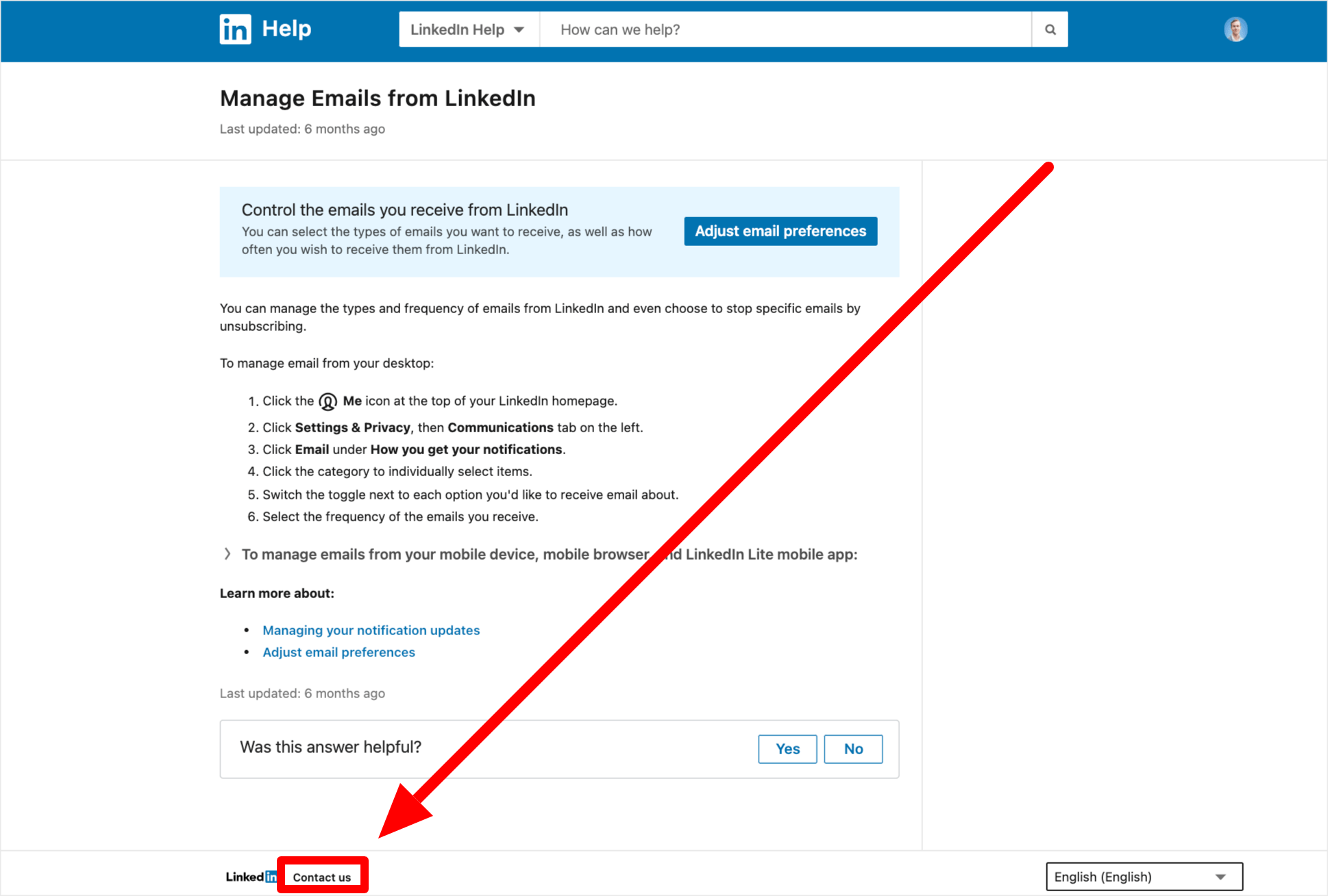
Click that link to go to the Contact Us page where you can submit a ticket to LinkedIn support.
Step #5: Fill Out And Submit Your Ticket
On the next screen, choose the “Get Help From Us” option. This will take you to a three step form.
First, choose “Other.” Selecting any of the other options will only give you articles. By choosing “Other”, you'll enable the option to create a ticket.
Next, you'll type a brief description of your question or problem. LinkedIn will search for relevant articles. Ignore them, scroll down, and click the “Create A Support Ticket” button:

After that, simply fill out all of the fields and submit your ticket!
Pro Tip: Save Your Case Link To Check Your Status And Follow Up
Once you submit a ticket, LinkedIn will send you a confirmation email with all of the details. You'll see a “case link” in that email, here it is so you don't have to look it up: https://www.linkedin.com/help/linkedin/cases
That link will take you to the page where you can view your case status and follow up. If you don't get a reply from LinkedIn's team after several business days, you can use this link to follow up.
Now you can use these steps to contact LinkedIn support on any issue and get a response from a real human!