Looking for some LinkedIn profile tips to help you step up your game, beat out the competition, and land more job offers?
You've come to the right place! This 8,000+ word guide dives deep into 15 proven LinkedIn profile tips that will show you exactly how to optimize every aspect of your profile and get the results you want:
More profile views, more connections, more opportunities, and more job offers.
Why Am I Qualified To Share LinkedIn Profile Tips?
Good question! People always ask me what my #1 piece of advice is and I tell them this:
You should only take advice from people who already have what you want.
There are a lot of career “gurus” on the internet slinging LinkedIn profile tips with absolutely no qualifications or evidence to back them up.
If I were in your shoes, I'd want to know that the advice I was implementing had actually worked in the past. My name is Austin Belcak and here's my LinkedIn “resume” (a.k.a. why I'm qualified to speak about this):
- I personally used LinkedIn to land job offers at Microsoft, Google, and Twitter
- I've coached thousands of job seekers and have helped them land jobs at places like Google, Microsoft, Facebook, Apple, Amazon, Goldman Sachs, Deloitte, Sequoia Capital, Space X, and more — all using LinkedIn
- I've grown my LinkedIn following from 3,000 people to 100,000 people in 12 months (and have an audience of 1.2M+ now)
- My LinkedIn posts average 160,000+ views and have accrued over 500 million total views
For example, here's one of my recent posts:
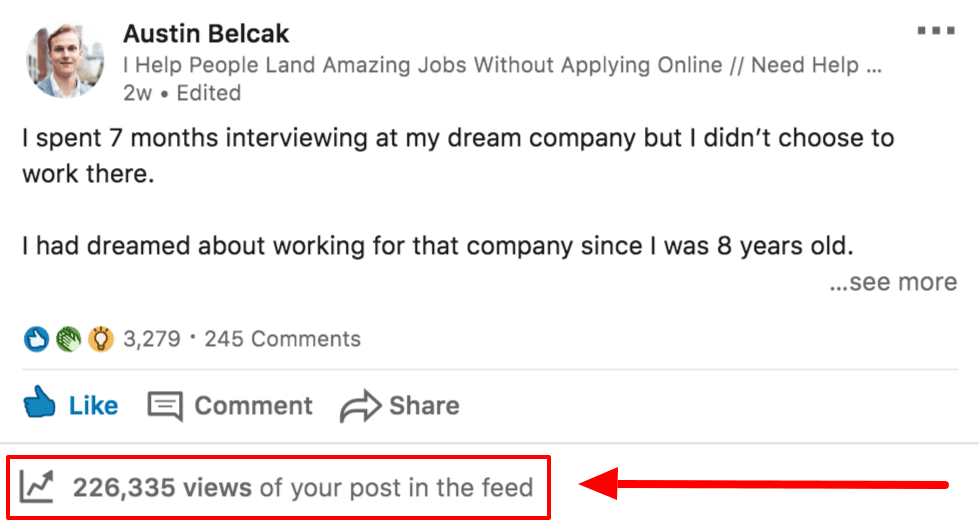 And here's a quick snapshot of my LinkedIn profile analytics
And here's a quick snapshot of my LinkedIn profile analytics
I also want to make it clear that I'm not sharing those numbers to brag. I'm sharing them so you feel confident that the advice you're about to read will work for you.
My goal is to walk you through the exact LinkedIn profile tips I used to get those results so you can replicate them for yourself!
Without further ado, let's start with some basics:
Tip #1: Keep Your LinkedIn Profile Updates To Yourself
Before you begin overhauling your LinkedIn profile, there's one critical box you need to make sure you've checked: profile privacy.
You don't want Jane from HR getting suspicious because she saw a LinkedIn notification about the recent profile updates you made.
Fortunately, LinkedIn lets you to pick and choose who is allowed to see the updates you make to your profile. All you need to do is click this link, or go to:
Settings & Privacy > Visibility > Visibility of your LinkedIn activity > Share profile updates with your network > No
Now you can turn your LinkedIn profile into a job generating machine without tipping off anyone at your current company.
Tip #2: Let Recruiters Know You're Open For Business
One of the most frustrating aspects of being a job seeker is pouring hours into your resume, cover letter, or LinkedIn profile only to get zero responses.
What's the point of putting in all this work if no one's going to see it?
A few years ago, LinkedIn aimed to fix that by rolling out their Open Candidates feature. Open Candidates lets you tell recruiters you're open to new opportunities and it lets you set preferences for the types of roles you want to hear about.
Here are a few of the levers you can pull:
Leave Recruiters A Note: When you turn on Open Candidates, LinkedIn lets you leave recruiters a note (up to 500 characters) so you can provide some context around your situation and what you're looking for next.
Your Status: Are you actively searching, passively looking, or not looking but open to the right offer? LinkedIn lets you choose any of the above so recruiters have a sense of where you're at in your job search.
Target Roles: LinkedIn also lets you add the job titles you're interested in/considering so recruiters can send you more relevant opportunities.
Location Preferences: Ready to make a move? Don't want to move more than 10 feet from your kitchen table? Open Candidates also lets you tell employers where you want your next role to be. You can choose specific cities and you can also let them know you're interested in remote roles.
Job Types: Finally, Open Candidates lets you tell recruiters what types of roles you're open to. You can choose from Full Time, Part Time, Contract, Internship, Volunteer, or Temporary.
Once you have all of your preferences setup, the last thing you need to do is make sure you've flipped your Open Candidates switch to “On”:
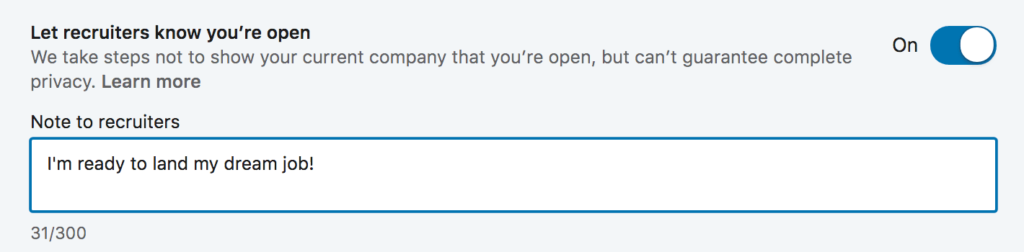
Awesome! Now that we've got the easy stuff out of the way, this is where the fun begins.
Just because you let recruiters know you're looking for opportunities, doesn't mean you can put your LinkedIn profile on cruise control and watch the offers roll in. You're still competing with 500 million other users for that job offer so you need to do everything possible to stand out.
The good news is you're in the right place. The rest of this post is going to walk you through some LinkedIn profile tips that will set you head and shoulders above the competition and help you land more interviews, connect with amazing people, and rapidly accelerate your career.
LinkedIn Profile Tips: Optimizing From Top To Bottom
Now that we've got the basics out of the way, I'm going to show you how to completely optimize your LinkedIn profile to help you rapidly accelerate the results you're looking for.
When I was completely overhauling my profile, I found that it was easiest to start at the top and work my way down. I'm formatting this post to follow that same flow.
We'll begin with the very top of your LinkedIn profile page – the URL – and then we'll work down through your cover photo, profile picture, headline, summary, work experience, skills, recommendations, etc. until we're covered every single aspect of your profile.
Tip #3: Use A Custom LinkedIn Profile URL
When you create your account, LinkedIn generates a random string of numbers to associate with your profile. Instead of “Adam Grant” you're Profile #35467984.
Unless you change it, that random number is what appears in your LinkedIn profile URL like this:
https://www.linkedin.com/in/176048168/
That's not too sexy is it. When you're job searching, your LinkedIn profile url is going to be something you leverage quite a bit.
You're going to include it on your resume (because a recent study showed that resumes with a link to a comprehensive LinkedIn profile have a 71% better chance of hearing back from employers).
You're going to give it to people you connect with, and you're also going to want it to show up when someone Googles your name (your URL plays a role in the SEO of your profile, helping it show up more frequently).
If your profile link is a random string of numbers instead of your name, it's going to look terrible on your resume/cover letter, and it's going to be almost impossible for people to find.

How to customize your LinkedIn profile URL
To good news is that LinkedIn allows you to customize your profile URL. You can do that by going to your profile, clicking Edit public profile & URL on the right rail, and then clicking Edit URL.
Ideally, you want to use some combination of your full name. Mine is Austin Belcak so any of these combos would work great:
- linkedin.com/in/austin-belcak
- linkedin.com/in/abelcak
- linkedin.com/in/austinbelcak
- linkedin.com/in/austin-e-belcak (using a middle initial)
Now hit save!
Tip #4: Use A High Quality LinkedIn Profile Picture That Shows Some Personality
When someone clicks on your LinkedIn profile, the first thing they look at is your picture.
Not so bad, right? Well get this:
Researchers out of the University of York did a study on how head shots impacted the way a person is perceived. Their results might blow you away:
First, a person only needs a 33 millisecond glance at your picture to form a first impression that includes evaluations of “trustworthiness, status, and attractiveness.”
According to the study's lead researcher, “facial impressions are relevant… and they are consequential, for instance, predicting government election results and influencing romantic preferences.”
But it gets even scarier. That first impression that someone forms from a 33 millisecond glance at your face is pretty sticky. The researchers found that longer viewing times didn't change the initial impression that was formed.
This means that anyone viewing your profile — recruiters, hiring managers, potential clients, etc. are all forming a first impression the moment your picture pops up.
You better make that first impression count.
That means you need an awesome, high quality LinkedIn profile picture that shows off some of your personality!
How to take the perfect LinkedIn profile picture (for free)
The good news is that you can get one completely free. All you need is a phone that has some sort of portrait mode (or high quality camera) and a friend:
- Wait for a clear, overcast day or find an area with indirect sunlight (direct sunlight is harsh and will make you squint)
- Find a location with a great background — I personally like cityscapes or something natural like trees, etc.
- Fire up portrait mode on your camera and take at least 10 images (you'll be glad you went overboard, I promise)
- Using editing software to enhance the colors of the image and adjust it until it looks awesome.
When you're ready to upload your new profile picture, keep in mind that LinkedIn has some guidelines:
Guidelines: LinkedIn Profile Picture Size
- LinkedIn's profile picture dimensions are 400 x 400 pixels.
- Your profile picture can be larger than 400×400, but it needs to maintain the square ratio to be accepted.
- The maximum resolution for a LinkedIn profile picture is 7680 pixels wide and 4320 pixels high.
- LinkedIn accepts PNG, JPG, and GIF file types.
- The maximum profile picture file size is 8mb (you can reduce your image size using a site like CompressPNG or CompressJPG)
Making Your LinkedIn Profile Picture Pop
Taking the image is just the beginning of tapping into your profile picture's full potential!
There's still a lot we can do with a couple of tools to upgrade your look and boost our results. Here's a quick video that walks through two tools to help you do that in less than 30 seconds (even if you're not a designer):
Those upgrades will help your profile picture jump off the page and solidify that first impression. Just make sure to run it through Photofeeler before you upload to make sure it's a winner with the people who will be viewing it!
LinkedIn Profile Picture Examples (From Real People)
I mentioned injecting some personality into your LinkedIn profile picture too. Here are some awesome examples of people who do a great job of that:
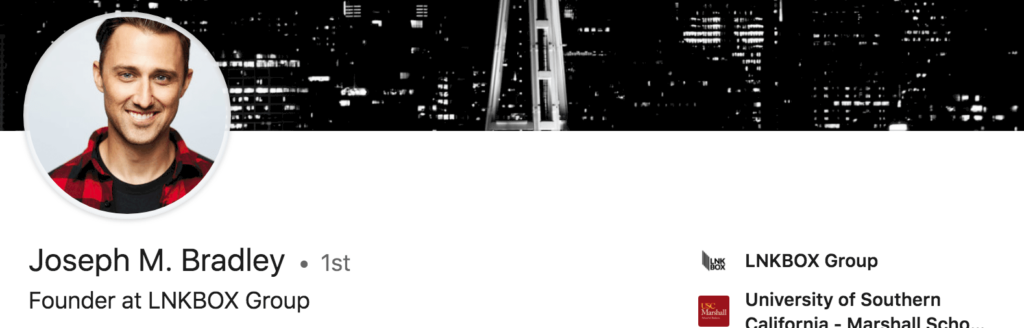
Joseph's picture is crystal clear and does an awesome job of showing off his personality. He's not trying to do too much and he's just being himself. The quality of the image, his smile, and what he's wearing give off a warm first impression!
He also did a fantastic job bringing some contrast to his cover photo and the rest of his profile. His face and the pop of red in his shirt grab your attention because they stand out from the black and white themes everywhere else.
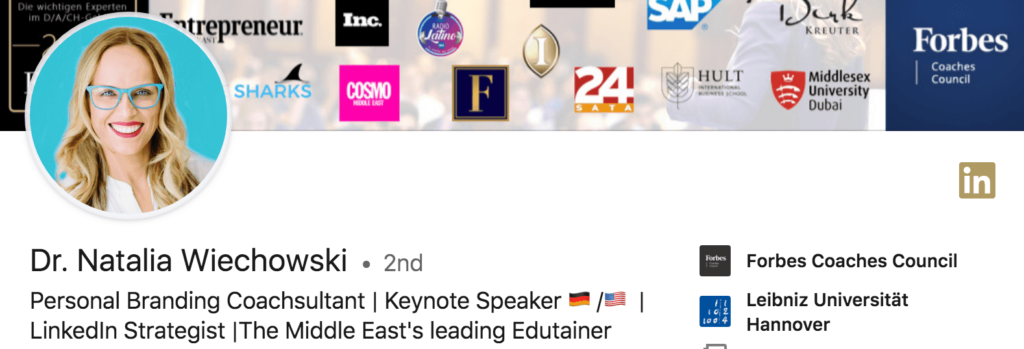
Natalia Wiechowski is known for her bright blue branding on LinkedIn. It shows up in her videos, on her website, and even on her face! That's an immediate attention-grabber and makes you feel like Natalia is someone you want to have a conversation with.
She also does a great job choosing colors that people associate with happiness, trust, and high energy.
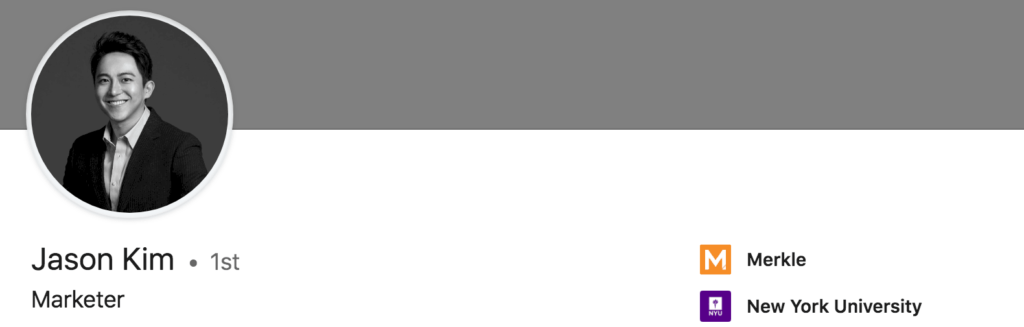
Going for the black and white filter is a great way to differentiate yourself, just like Jason did here. Notice that his picture is still high resolution and high quality though — you need to get that right before you mess with any filters or add ons.
This may seem like a lot of info, but it's totally worth it. To recap, a great LinkedIn profile picture:
- Is high quality and high resolution
- Meets LinkedIn's profile picture guidelines (is 400×400 pixels and no more than 8mb in size)
- Emphasizes your face (by having a solid color or blurred background)
- Conveys your authentic self – wearing clothes you love, with colors you enjoy, in a place that makes you happy
- Showcases your awesome smile 🙂
Tip #5: Use A High Quality LinkedIn Cover Photo
Most people know that a great LinkedIn profile picture is a must, but almost nobody takes advantage of their LinkedIn cover photo!
Your cover photo is a fantastic place to show off some of your personality and accomplishments. It's larger than your profile picture too so it's likely going to grab more eyeballs and help you tell your story.
The data also shows that profiles with custom profile pictures and cover photos see 21x more profile views, 9x more connection requests, and 36x more messages than people using defaults!
What Should You Use In Your LinkedIn Cover Photo?
Your cover photo creates a great opportunity to share more about you as a human being and as a professional.
My recommendation is to share something you're passionate about or use your cover photo as real estate to sell yourself.
Some examples of sharing your passions include pictures of you:
- Presenting/speaking at an industry event
- Doing volunteer work
- Taking part in a (professionally-kosher) hobby like marathon running, painting, hiking, teaching, etc.
- Spending time with your family (everyone loves a person dedicated to their family)
- Traveling
If you want to use the space to sell yourself, you're going to be including some graphic elements so you want to make sure the design is on point.
I recommend using Canva since they have awesome pre-made templates you can edit for free, like this:
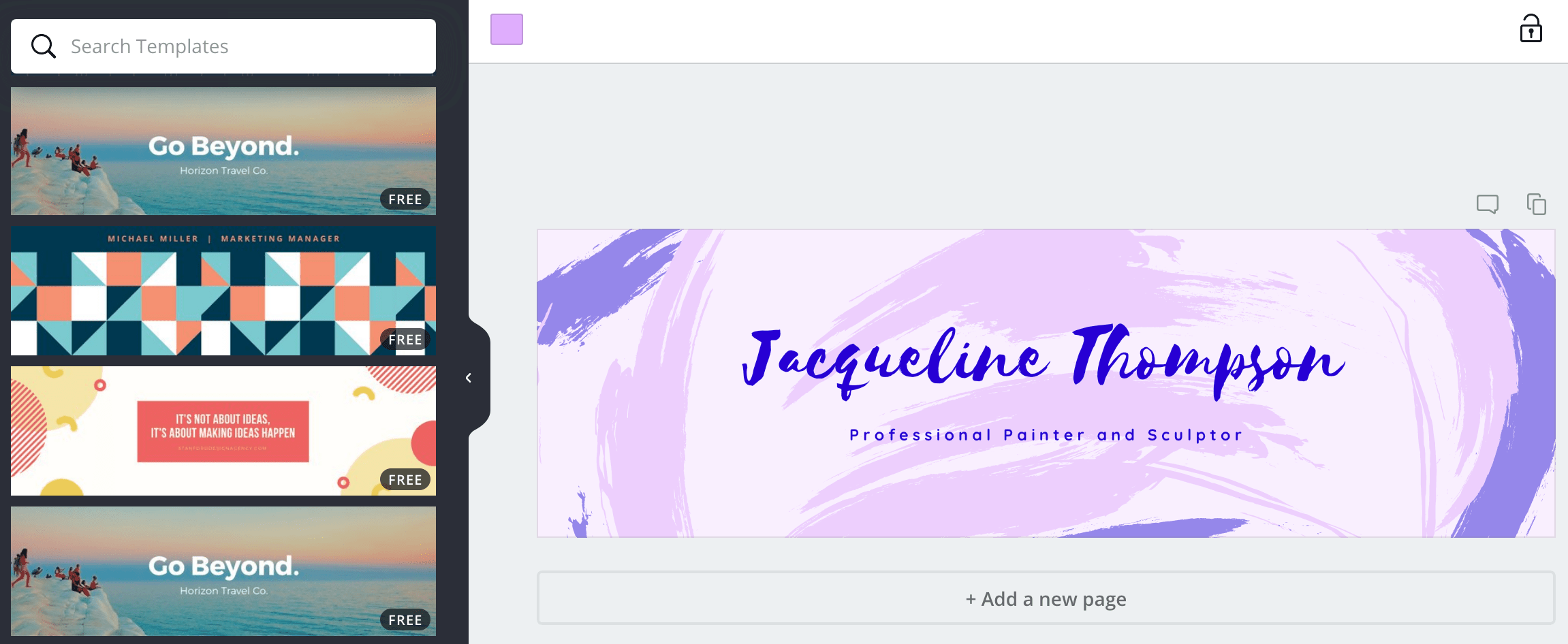
Once you've settled on your template, you need to decide what you want to push in your cover photo. I recommend featuring:
- Your elevator pitch and goals in two lines or less
- A link to your personal website, if you have one
- Links to your portfolio, projects you've worked on, or your resume
If you want to take things to the next level, find a way to combine awesome design from Canva with one of the passion images I mentioned above!
LinkedIn Cover Photo Size & Dimensions
When you're uploading your cover photo, you need to make sure it meets LinkedIn's criteria so it doesn't get rejected. Here are LinkedIn's cover photo guidelines:
- The recommended cover photo size is 1584 x 396
- The maximum cover photo file size is 8 mb
- LinkedIn accepts PNG, JPG, and GIF file types for cover photos
Outside of the official guidelines, there is another big factor that you're going to want to consider when designing your cover photo: device type.
When someone is viewing your LinkedIn profile on desktop, your profile picture appears on the lefthand side and will be laid over that part of your cover photo:
When you view someone's profile on mobile, your profile picture is still shifted left but it takes up more of the image: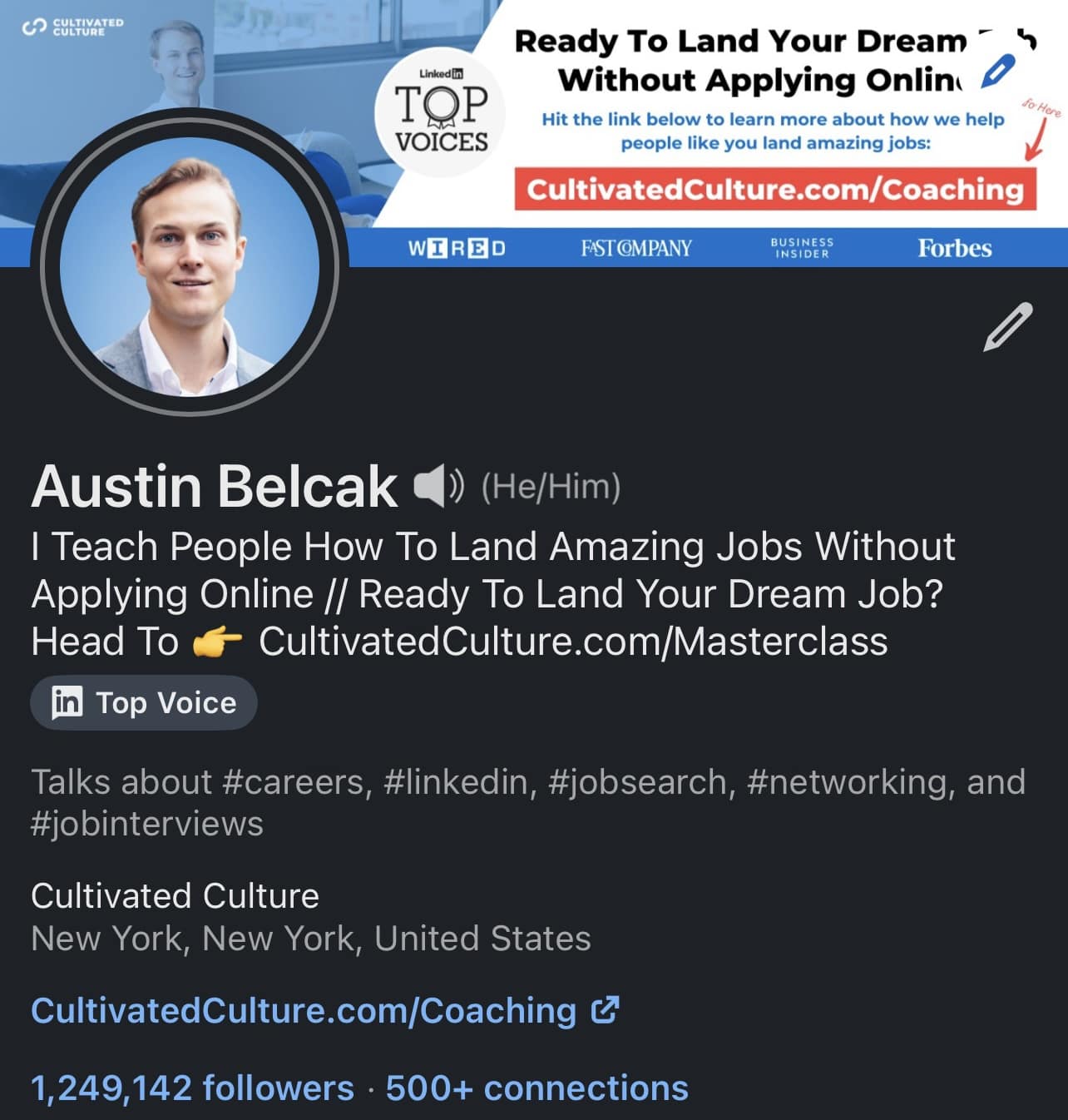
See how my face covers up different areas of the cover photo depending on what device someone is using to view my LinkedIn profile?
You want to keep that in mind when you're updating your LinkedIn banner – you don't want to have valuable info covered up!
LinkedIn Cover Photo Examples (From Real People)
Let's take a look at some real people who did a fantastic job of incorporating all of the tips mentioned above:
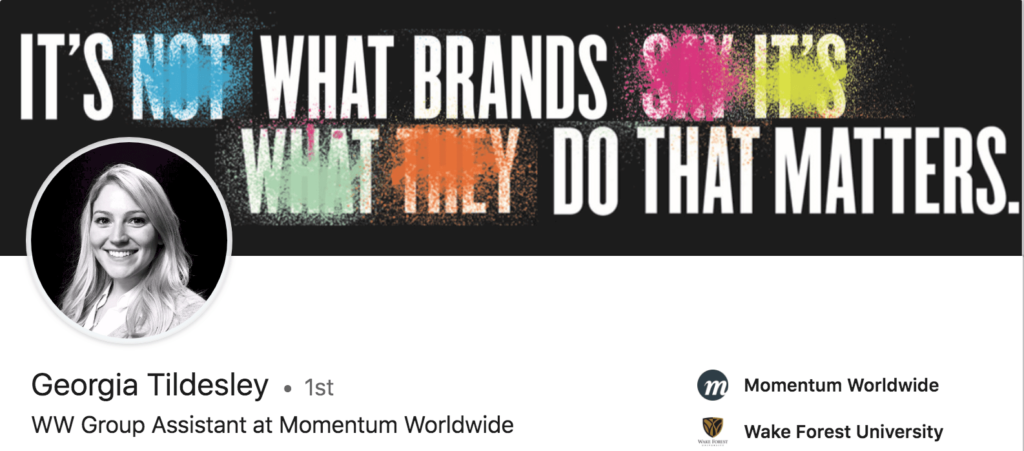
Georgia's cover photo is awesome. It's unique, it's well designed, it shows off her beliefs, and it immediately grabs attention with those color pops and bold font.
She also did a fantastic job lining up the black backgrounds in her profile picture and cover photos to create a seamless aesthetic that's guaranteed to stand out. This is definitely levels above your average LinkedIn profile, but putting in the effort to create something similar is absolutely worth it.
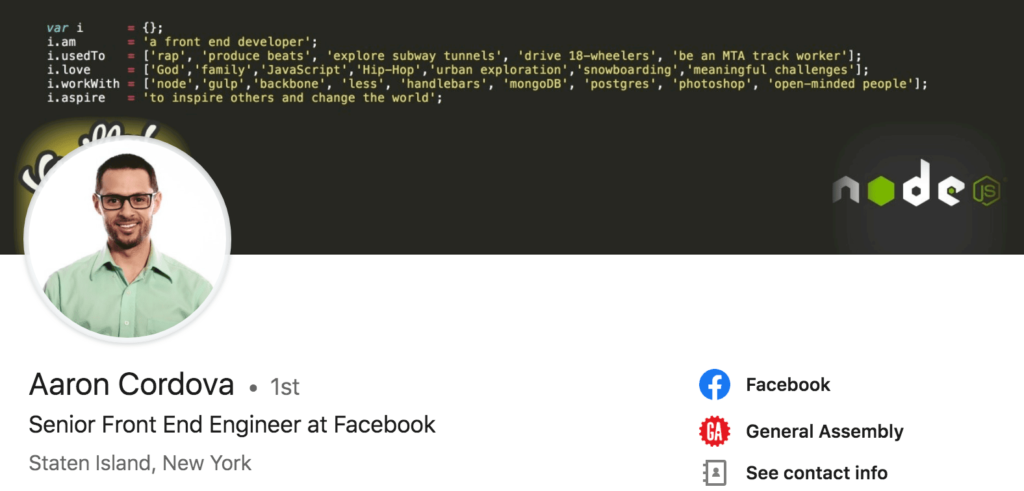
At the beginning of this section, I mentioned leveraging cover photos to inject some personality into your profile. Aaron's cover photo is a 10/10 example.
He's a front end engineer so using code as a means to convey his interests and ability is super creative. Before I've even scrolled I know about where he's been, what he enjoys, what he's good at, and what his goals are. That's powerful!
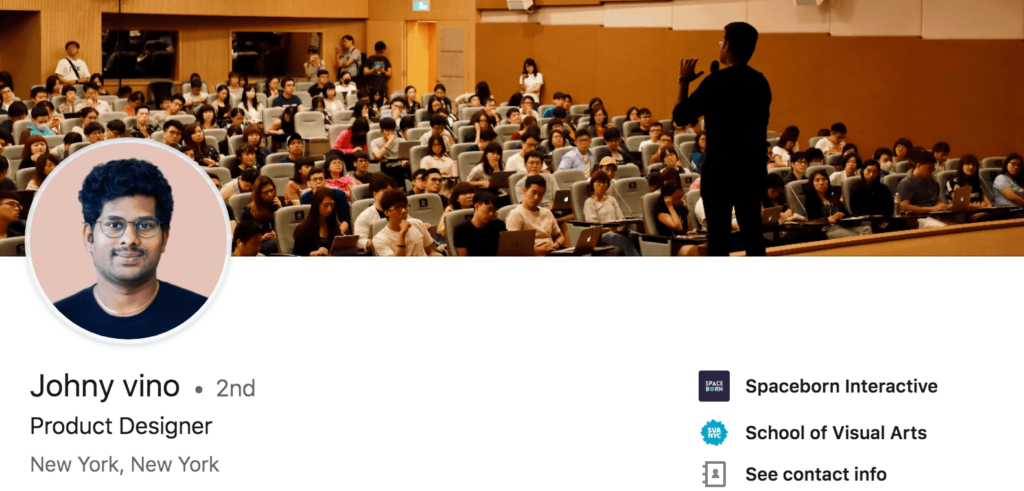
Johny's cover photo is a great example of sharing something you love to do. Speaking is a great options but so is volunteering, sitting on a panel, running a marathon, a picture of you and your family, or any other hobby/interests that's professionally kosher.
Images of you in action are an awesome way to convey more about what you love to do.

Finally, don't underestimate the power of sharing something that brings you joy. Not all of us speak at conferences or have super creative ways of expressing our interests and that's totally ok.
Caroline lives in California and her cover photo of a beach sunset shows how much that means to her. That beach feel pair with her beaming profile picture is a great combo too — I bet you felt a burst of positive energy after your first glance at her profile!
Whether it's a sunset, a city skyline, or a piece of art, if you feel like an image speaks to your personality you should share it!
Tip #6: Optimize Your LinkedIn Headline To Get More Profile Views
“On the average, five times as many people read the headline as read the body copy. When you have written your headline, you have spent eighty cents out of your dollar.” – David Ogilvy, The “Father” of Advertising
That advice is just as relevant to your LinkedIn profile as it is to writing ad copy.
In today's job market, 90%+ of recruiters are regularly using LinkedIn to find qualified candidates.
When a recruiter is looking to fill a roll, they use LinkedIn's search functionality to find awesome people like you. But what makes your LinkedIn profile show up at the top vs. the millions of other people in a similar field? Think of it like this:
Let's say it's 5pm on Saturday and you don't feel like cooking. You might head to Google and punch in “best Thai restaurants [your city].”
Google serves a list of restaurants and you begin scanning through their offerings — their menu, reviews from other people, hours, distance, etc. Then you pick one based on what you liked best.
LinkedIn search works the same way!
Instead of searching for Thai food, recruiters are searching for keywords that match the position they're hiring for.
For example, if they need a new Project Manager, they may search for: Project Manager, PMP, ACP, etc.
If they need a front end developer, they may search for: Front End Developer, Web Designer, Web Developer, etc.
When they hit “search,” LinkedIn scans profiles for relevant data and serves up the people who have the search criteria in their profile. The more your profile matches the search criteria, the higher you'll show up.
Your LinkedIn headline carries a lot of weight in these searches so you need to make sure it's fully optimized for the search terms that recruiters are using. Here's how to make it happen:
Start by getting your LinkedIn Headline score
Before you make any changes, you need to know where your headline stands.
We created a free tool called HeadlineAnalyzer.io that will scan your LinkedIn headline and give it a score.
That score is based on criteria we generated from thousands of data points across our audience and coaching clients and their success on LinkedIn. The factors we chose specifically align to headlines that drove more search visibility, more profile views, and more job offers.
Step #1: Copy your LinkedIn headline and paste it into HeadlineAnalyzer.io
First, head over to your LinkedIn profile and copy your headline. Then jump over to HeadlineAnalyzer.io, paste it into the field, and hit scan. You can also paste your headline it right into the widget below to see your score:
The tool is going to parse and analyze your headline in comparison to our ideal headline formula.
Then it's going to give you a score along with a breakdown of how your headline performed in each of the specific areas we've seen drive more visibility and job search success: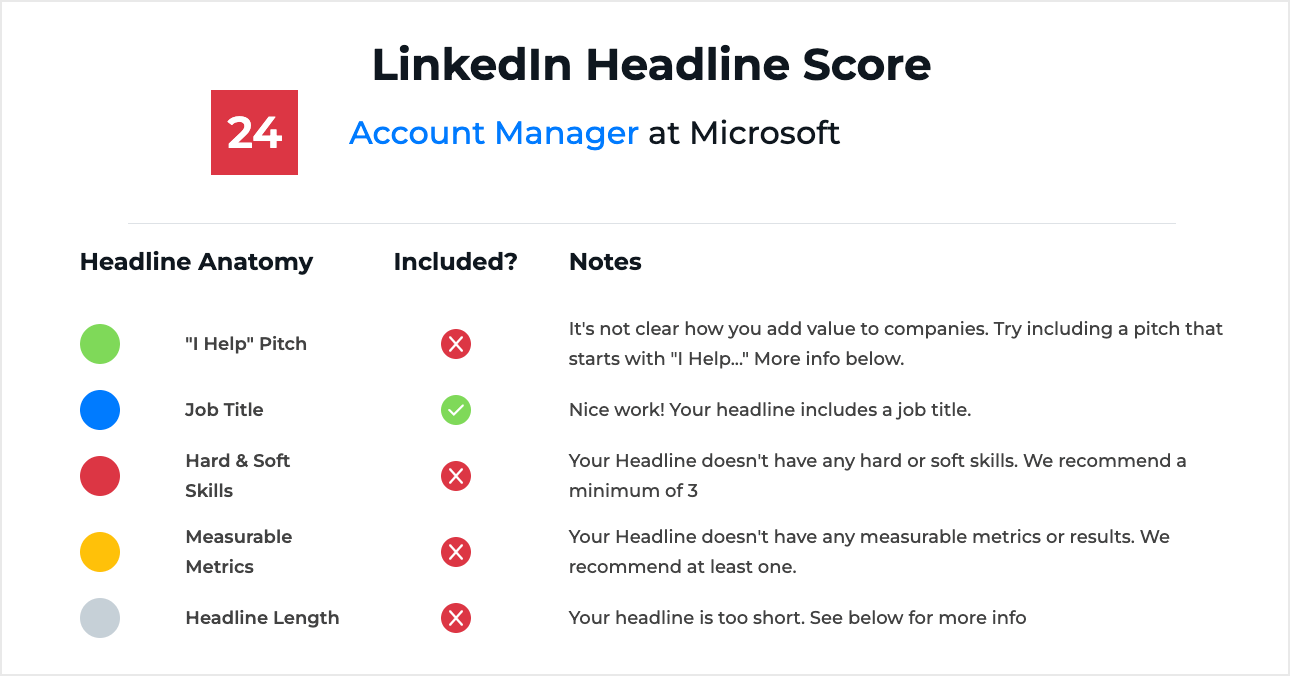
Step #2: Review the feedback and make the recommended updates
In this case, we need more hard / soft skills, more measurable metrics, and we need to tell companies exactly what we do. If you continue scrolling, the tool will give you more specific feedback and recommendations on each section.
When you're ready, rewrite your headline to incorporate the recommended updates. Then rescan it using the tool. Rinse and repeat until you hit a score of 70+ and get the green light: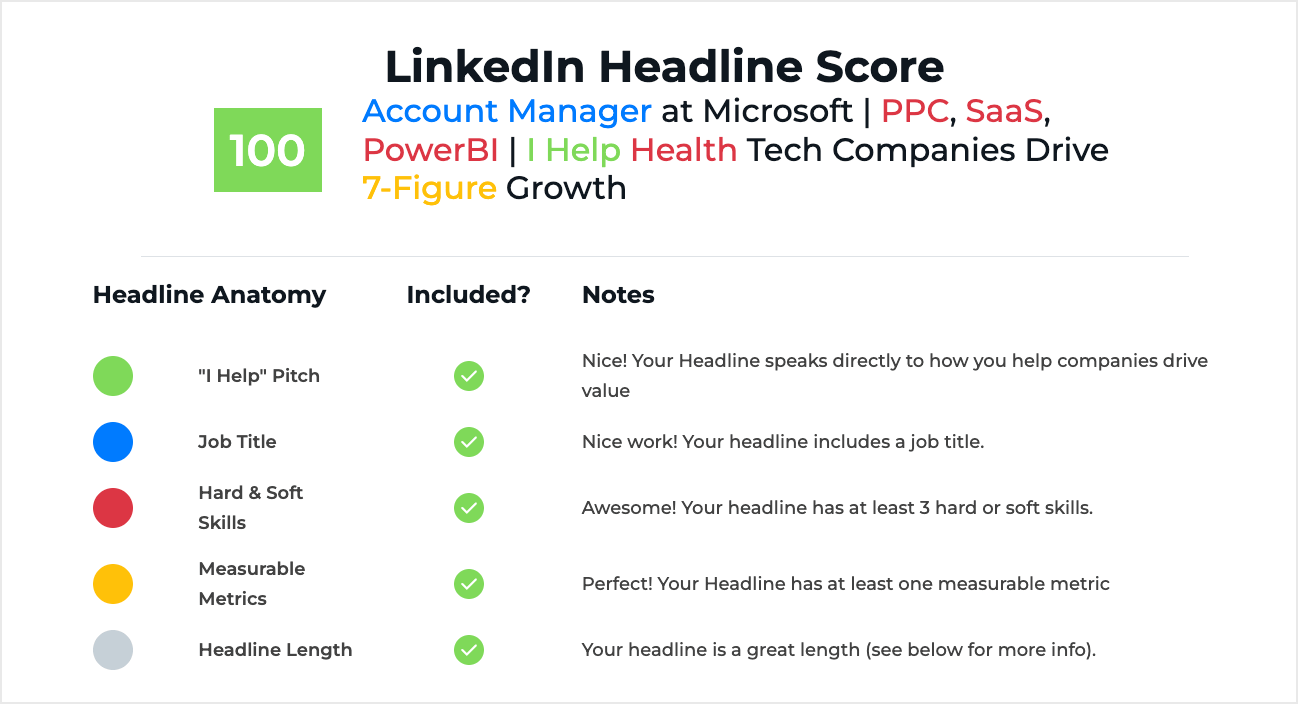
Tools like HeadlineAnalyzer.io make it easy to get a score. But if you really want to win the LinkedIn headline game, you need to understand why the tool is making those recommendations in the first place.
I'll break down the most important elements for you here:
How to identify the keywords you need to use in your LinkedIn headline
Here's a quick strategy you can use to boost your chances to matching with the terms recruiters are using to find candidates for roles you're interested in:
Open a new Word/Google doc
- Use LinkedIn jobs to search for roles that match your exact criteria (industry, level of experience, location, etc.)
- For each role that lines up with your interests, copy the job title and description and paste it into your doc
- Rise and repeat until you have copied at least 30 job titles into your doc
Once you have your job titles ready, head to ResyMatch.io and click on Job Description Scanner in the upper right (next to “Scan Type”):
Paste in your 30+ job titles in the field on the left and and hit Start Job Description Scan:
ResyMatch is going to analyze all of the job descriptions and show you which keywords and skills appear most often across those titles:
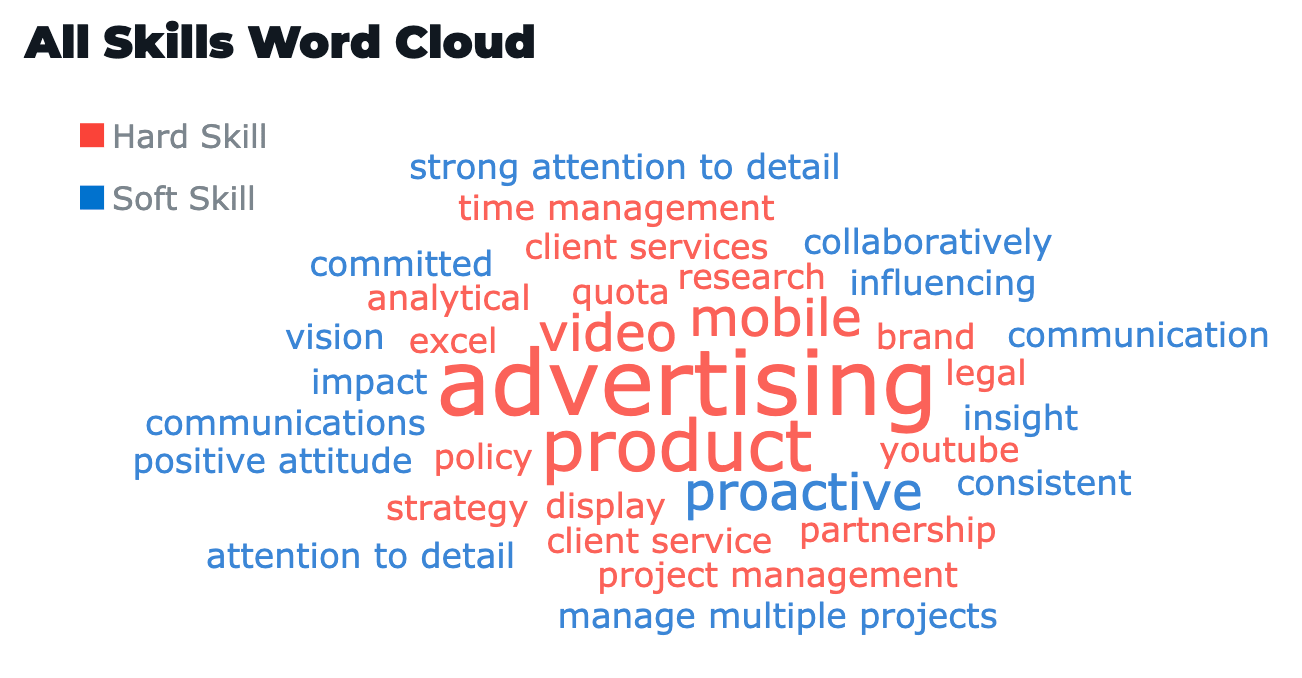
The top 3-5 words are the keywords you want to focus on including in your LinkedIn headline.
Here's an example I created from job titles I found searching for “Account Manager” roles at video-based technology companies:
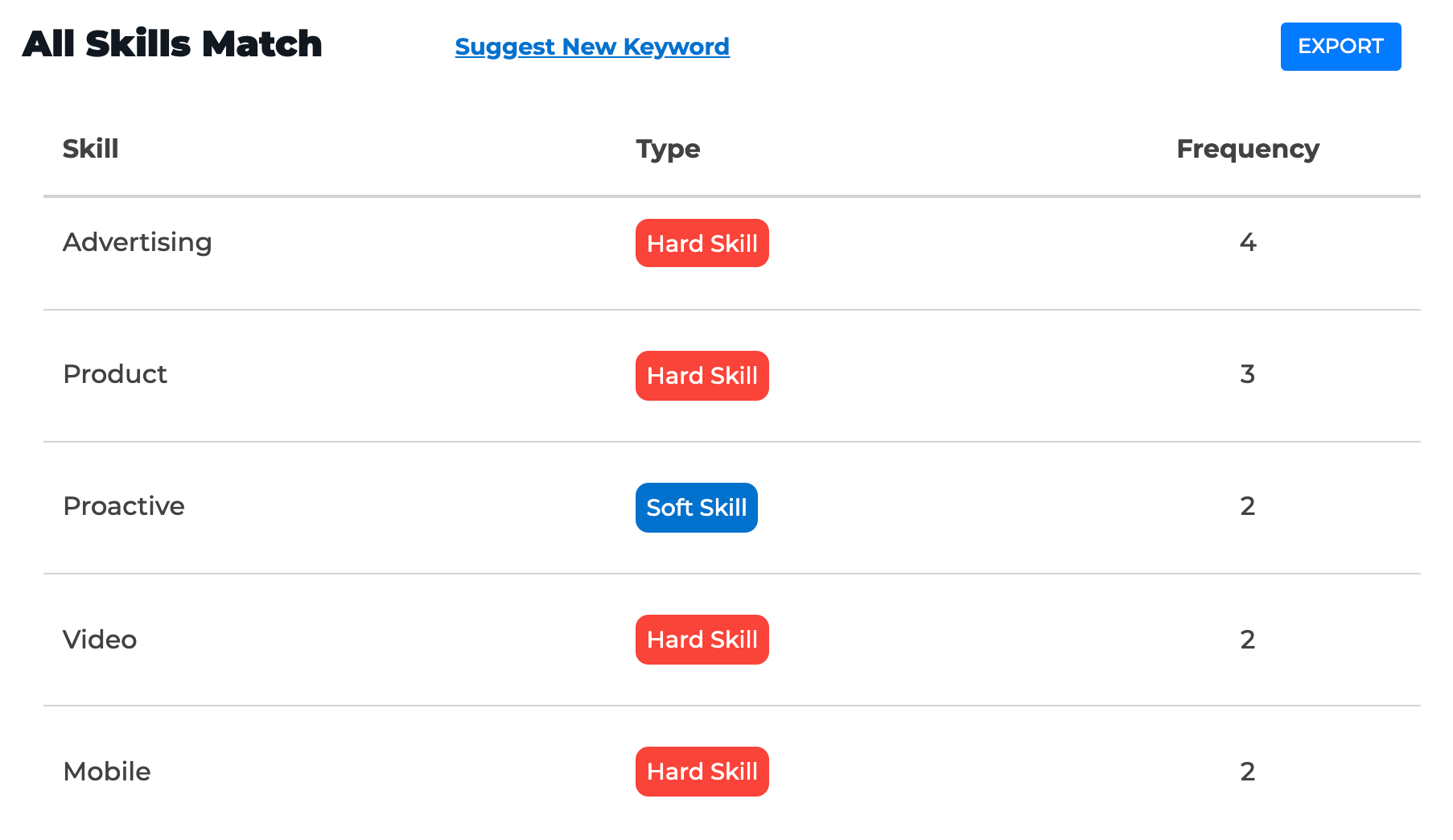
This is just the starting point though. LinkedIn gives you a lot of space to work with in your headline and you want to use as much of it as you can.
LinkedIn Headline Character Limits
LinkedIn limits you to 120 characters for your professional headline on desktop. If you switch to the LinkedIn mobile app, the character limit increases to 200!
Once you know what keywords you want to inject, you should use the rest of your headline to sell yourself. This will vary based on your goals, but here are a few ideas:
- Share a quick results-based case study (share accomplishments, metrics, big wins, awards, etc.)
- Share a link to your personal website or online portfolio right there in your headline (e.g. “learn more about how I do it here > CultivatedCulture.com)
- Include high priority skills and proficiencies
- Inject some personality and talk about something you enjoy doing outside of your specific job description
- Include a call to action for people read more (my profile has this). I use my headline to hook people in and tell them to learn more below with a little emoji pointing down
You should aim to include your high priority keywords at the beginning of your headline, then use the rest of the characters to grab the reader's attention.
LinkedIn Headline Examples (From Real People)
Here are a few awesome examples of LinkedIn headlines to help you get some inspiration:
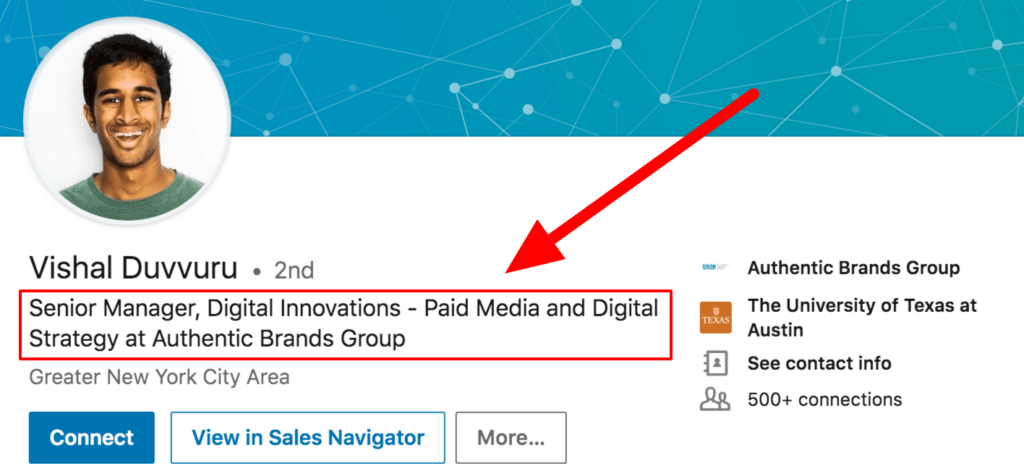
Vishal's keyword-packed headline is going to get him noticed across a broad range of searches. He leads with his title (Senior Manager) and leverages the rest of his character limit to include relevant keywords like Digital Innovation, Paid Media, and Digital Strategy.
Vishal's LinkedIn Headline: Senior Manager, Digital Innovations – Paid Media and Digital Strategy at Authentic Brands Group
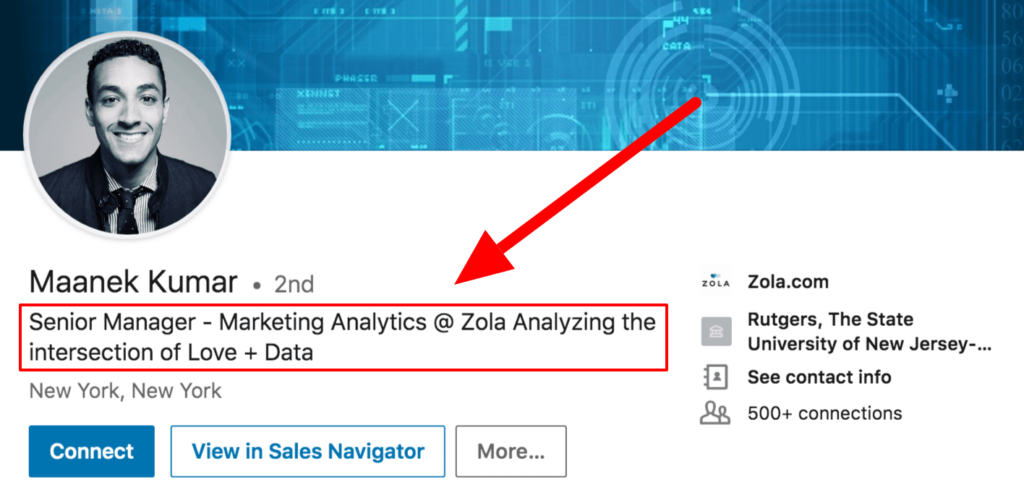
Maanek's headline does a great job of leading with keywords. He's got a searchable job title in “Senior Manager” and a highly popular field in “Marketing Analytics.” He uses the rest of his characters to add a little more color to his job and what he's passionate about.
Maanek's LinkedIn Headline: Senior Manager – Marketing Analytics @ Zola Analyzing the intersection of Love + Data.
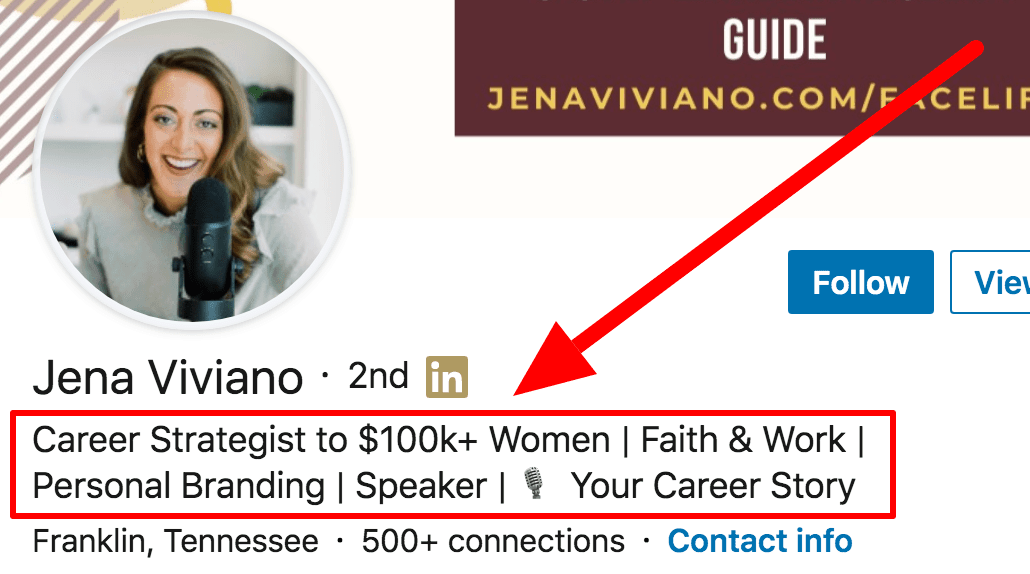
While she's not a job seeker, Jena has a fantastic headline. She uses it to speak to her audience and tell them exactly what she can deliver.
She’s focused on women and she knows how to help them get six figure jobs (kudos to her for using the $100,000 figure instead of writing it out – it’s eye catching!). If you’re an entrepreneur or thought leader, you need to know your audience and your headline should speak directly to them. Address a pain point, share results, make it about them.
Jena's LinkedIn Headline: Career Coach to $100k+ Women | Professional Development | Personal Branding | Faith & Work | 🎙️ #YourCareerStory
As a closing thought, I always notice that entrepreneurs and CEOs tend to have the best LinkedIn headlines. Why? Because they always need to be selling themselves (and the best ones can do it concisely).
But here's the thing – you're a CEO whether you know it or not. The CEO of your own career and your own life. You're more than just an “Account Manager at Company” or “Human Resources at Company.”
You've contributed a lot to your company, your customers, your colleagues, your friends, your family, and your industry. Let that shine through in your LinkedIn headline!
Tip #7: Identify The Keywords Recruiters Are Using To Find Candidates
Remember my little restaurant analogy from the last tip?
Headlines definitely carry a lot of weight when it comes to being found in search results, but LinkedIn isn't stopping there. They scan every section of your profile and the more matches you have, the more frequently you'll show up and get called.
LinkedIn is tricky because we can't create multiple profiles for multiple roles like you can with a resume. You only get one profile and you want it to generate as many opportunities as possible. In order to do that, we need to get a sense of the keyword sets associated with the roles we want.
How to identify the right keywords for your LinkedIn profile
Identifying keywords for your entire profile is fairly similar to how we sourced keywords for your LinkedIn headline.
We're still going to be using ResyMatch.io, but we'll be using the Resume Scanner option this time.
This scan options digest any job description you upload and give you a detailed breakdown of what keywords you need to target. You can also copy and paste your LinkedIn profile sections into the left hand side of the scanner where it says “paste your resume.” You can ignore the score and the best practices for this scan and just focus on the keywords in the Hard Skills Match and Soft Skills Match sections to see how well you match up:
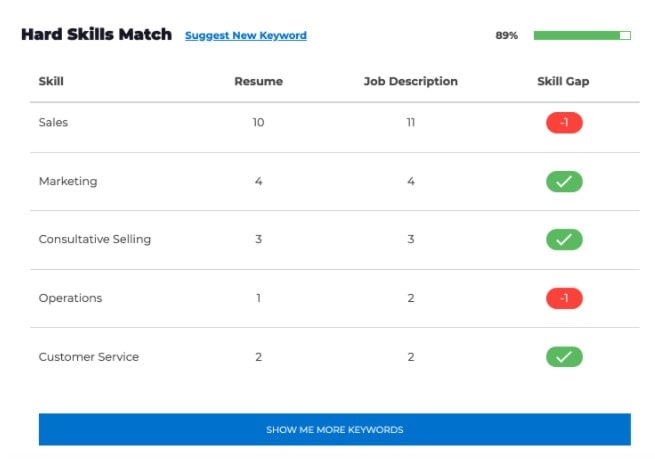
If you scan a few job descriptions for every type of role you're targeting, you'll get an idea of what keywords you need to prioritize.
Your job is to make sure they're naturally woven into each of the LinkedIn profile sections we talk about in the rest of this post.
Tip #8: Your LinkedIn About Section Is For Selling, Not Summarizing
At this point, you've got awesome, eye-catchy images and a killer headline that's going to hook anyone looking at your LinkedIn profile.
If they like what they see, the natural next step is to scroll down and check out your About section. This is my favorite profile section because it gives you a ton of creative freedom to pitch yourself!
It's your opportunity to give some background, provide context, handle objections, highlight your abilities, and show this person why you are the best option, bar none.
Lots of people have different opinions and strategies on what to put in here. I'm going to share a simple formula that I saw results with as a job seeker and that I use with most of my clients:
Austin's LinkedIn About Formula For Job Seekers
I personally recommend a three part About that consists of:
- An opening statement that summarizes your experience and value while including relevant keywords you identified using tactics from previous sections
- A few “case study” bullets which highlight your biggest accomplishments and completed projects (including measurable metrics/results)
- A final bullet or two speaking to any extra-curricular or cultural initiatives (if relevant)
- A closing statement about what opportunities you get excited about and how to get in touch with you (make sure to include an email address where people can reach you!)
The final bullet is your way of saying “if this type of opportunity were to magically pop up, it would be the type of thing I get very excited about (wink wink, nudge nudge)” so recruiters can take the hint without raising suspicion at your current job.
LinkedIn gives you a 2,000 character limit for your About section so you want to make sure you use as much of it as you can (without sacrificing quality).
Example of a Good LinkedIn About
I'll kick off this section by writing out the About I'd use if I updated my profile for a new job search. I'm currently a Director of Partner Development at Microsoft so let's say I was targeting Partner Manager / Partner Director roles:
Austin's LinkedIn About Example
Director of Partner Development/Management with 7+ years experience building C level relationships, driving scaled growth across a $20M+ book, and consistently exceeding quota.
+ Spearhead growth of $20M+ book of channel partners, including the two largest revenue generating partners in Microsoft's global book of business
+ Maintained 120% average quota attainment and won Microsoft's Platinum club sales award given to top 300 salespeople across the company
+ Prospected, negotiated incentive terms, and on-boarded 10 net new channel partners worth $15M+ in annual revenue
+ Published in Forbes, Business Insider, Fast Company, Inc. and more for opinions and thoughts on hiring and career development
+ Founder of Career site CultivatedCulture.com, home to 30,000+ job seekers who have gone on to land jobs at places like Microsoft, Google, Amazon, Apple, and more without applying online
“Austin is an absolute pleasure to work with. He provides a level of service we don't get from other partners and our relationship with him and Microsoft has been a major factor in our growth and eventual acquisition.” – [Client Name, Company]
I get excited about opportunities to create mutually beneficial partnerships that drive growth on both sides of the relationship, specifically in the world of tech/digital. Want to connect? Feel free to email me at [email protected].
That About packs in a bunch of keywords that recruiters will be searching for when they're on the hunt for a new Partner Director/Manager.
It immediately speaks to my level of experience and the results I drive, notice how almost every bullet has a number in it relating to the results my actions drove.
I also included a “testimonial” from one of my clients. If you have the opportunity to do this, it is solid job search GOLD. The more the merrier, these are basically references that add immediate credibility.
Finally, it clearly states what opportunities I'm excited about (i.e. would be open to) and gives people an easy way to get in touch via email!
Take Your About To The Next Level With AI
If you felt good after reading that example, then realized you had no idea what to say for yourself – I got you covered. Well, AI has you covered.
You can feed it the example I shared above and then ask it to write a personalized version just for you. Here's how:
- Open up a text-based generative AI tool like ChatGPT
- Open up a digital copy of your resume
- Copy one of the templates I shared earlier in this article
- Ask ChatGPT, “write me a LinkedIn Summary in the style of this template: [Paste Template From This Post]. Personalize the LinkedIn Summary using content from my resume: [Paste Resume Content].”
I just asked ChatGPT to do that using the template I shared earlier on in this post as well as some content from one of our sample resumes. Check this out: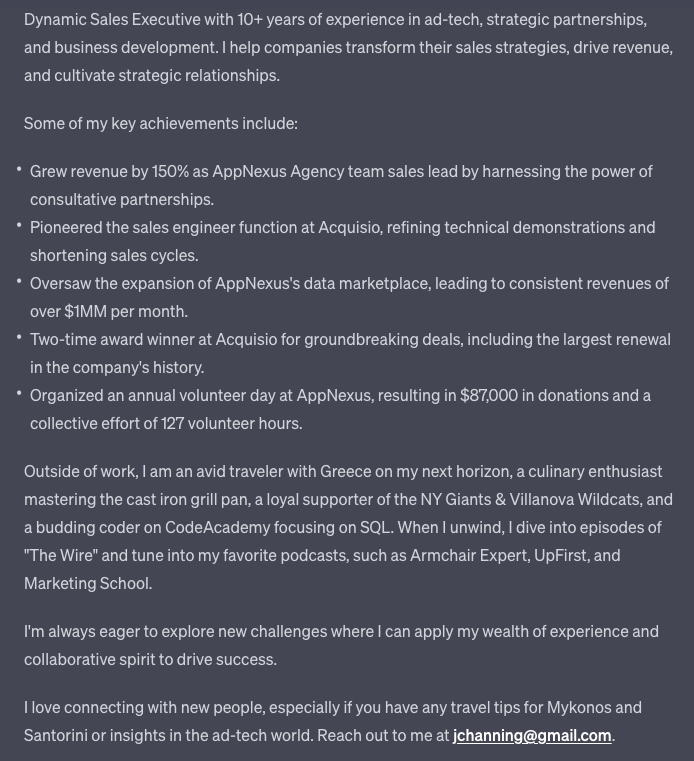
Not bad for a starting point, am I right?
This summary fits the example I shared in the last section, and it does a fantastic job of personalizing the template to the sample resume gave it. It even included a ton of measurable metrics and value, which is one of our top recommendations!
Now your job is to proofread it, edit it, and add your magic touch.
A Note About Artifcial Intelligence
AI is an amazing tool to help supplement your work, but it's not a replacement. We never recommend simply copying the LinkedIn Summary that the AI generated and publishing it on your profile. Instead, you should view it as a tool that will help get you from 0% to 80%. From there, it's your job to come in and personalize the output before you share it with the world.
Tip #9: Take Advantage Of The Featured Section
One of LinkedIn's best new features is the Featured section! You'll find it nested between your About section and Your Dashboard on your profile:
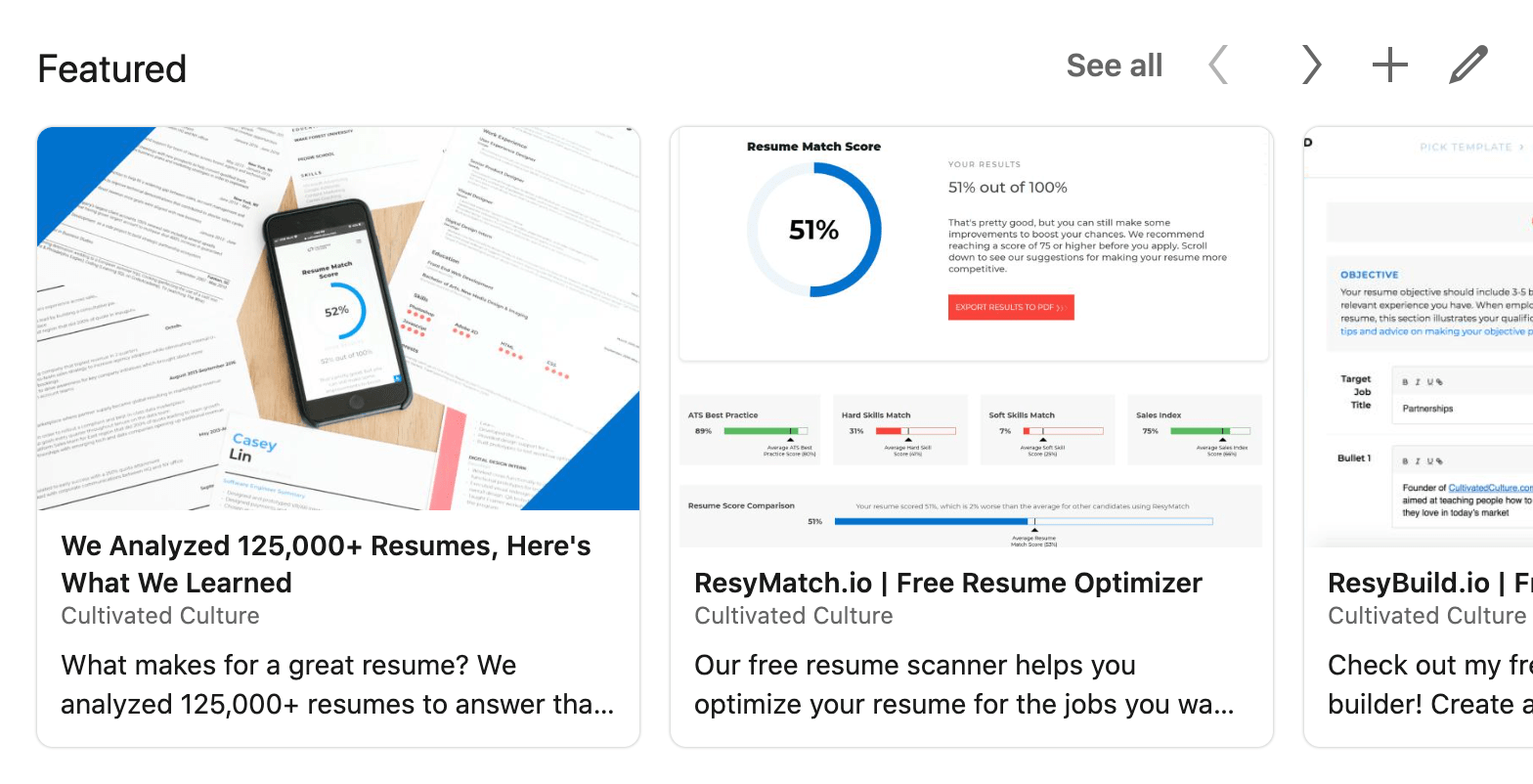
I hear the same thing from so many job seekers, “I don't feel like anyone is seeing or understanding my value.” The sentiment in today's job market is don't tell me, show me. Adding links to mentions, accomplishments, projects, articles, and case studies is exactly how you do that.
How to add links and media to your LinkedIn's Featured Section
If you head to your own LinkedIn profile, scroll down to the Featured section and click the plus icon (+) on the right hand side:
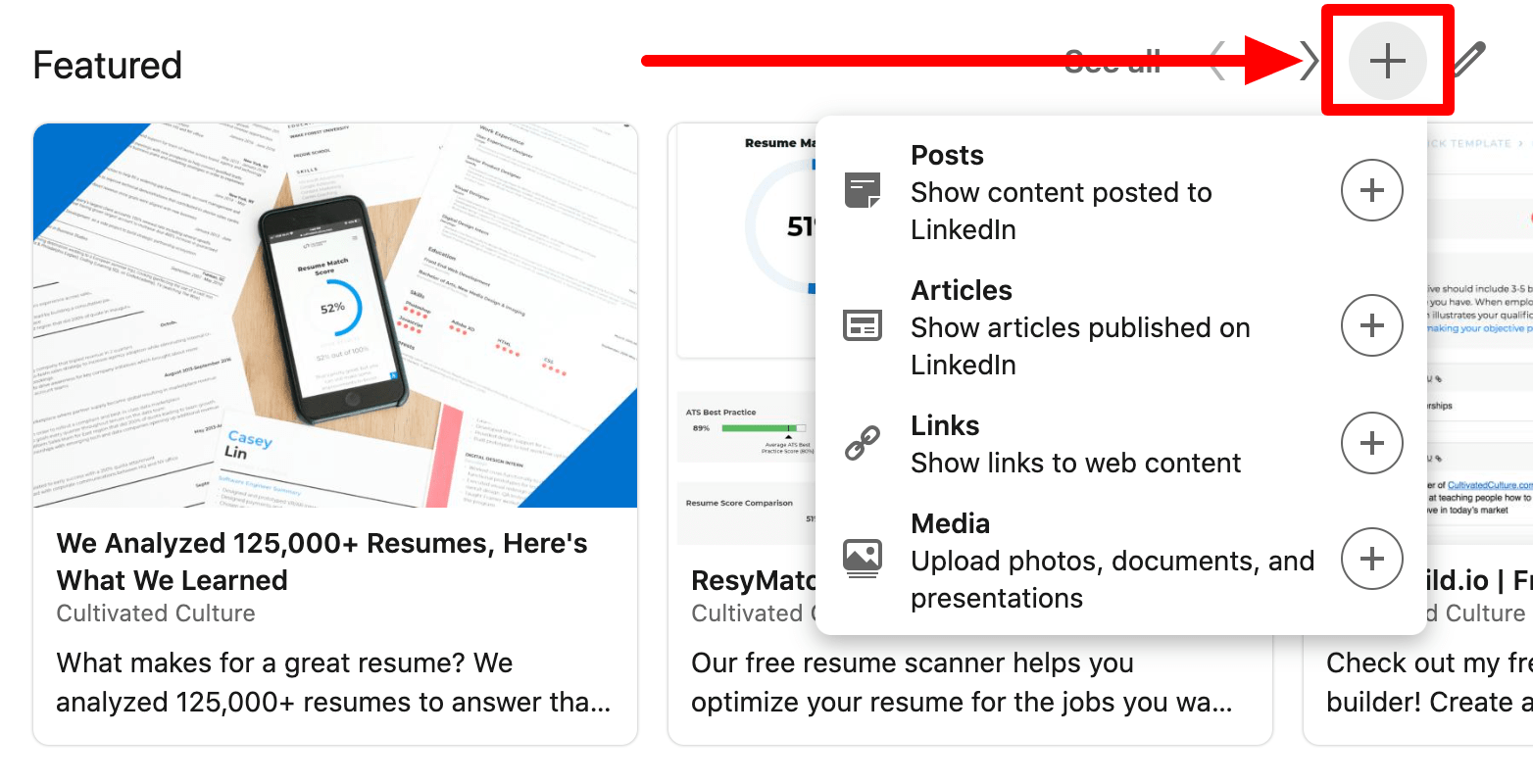
This will open a dropdown menu with four options: Posts, Articles, Links, and Media. Here's a breakdown of each:
Posts: This option lets you feature recent LinkedIn posts right on your profile. If you select this option, it automatically pulls up the content right from your post feed, then you select which posts you want to feature. This is a fantastic way to drive more visibility to a post that's doing well or a post that you want to get more attention.
Articles: This option works the same as Posts, but it allows you to feature any long-form articles you've written on LinkedIn. If that's your primary means of creating content, this is a great option.
Links: This is the option you'll probably use most. It lets you feature content from anywhere on the web. You can include a link to your resume, your personal website, a portfolio, a blog post, or any webpage out there with a URL!
Media: This option allows you to upload media directly to your profile. Have a PDF of an amazing slide deck you created? Have an image or a doc you want to showcase? This option is for you!
For uploaded content, LinkedIn accepts the following file types:
Accepted File Types For LinkedIn Media Uploads
- Adobe PDF (.pdf)
- Microsoft PowerPoint (.ppt/.pps/.pptx/.ppsx/.pot/.potx
- Microsoft Word (.doc/.docx/.rtf)
- OpenOffice Presentation Document (.odp)
- OpenOffice Documents (.odt)
- Most .txt files
- .jpg/.jpeg
- .png
- .bmp
- .gif – this doesn’t support animation, however the first frame will be extracted
- .tiff
Your other option for adding media is linking out.
In my profile, I include links to all of our free tools. You'll see that each one has its own headline, sub-header, and image. You can edit all of these except for the image, which is pulled from the page that you're linking to:
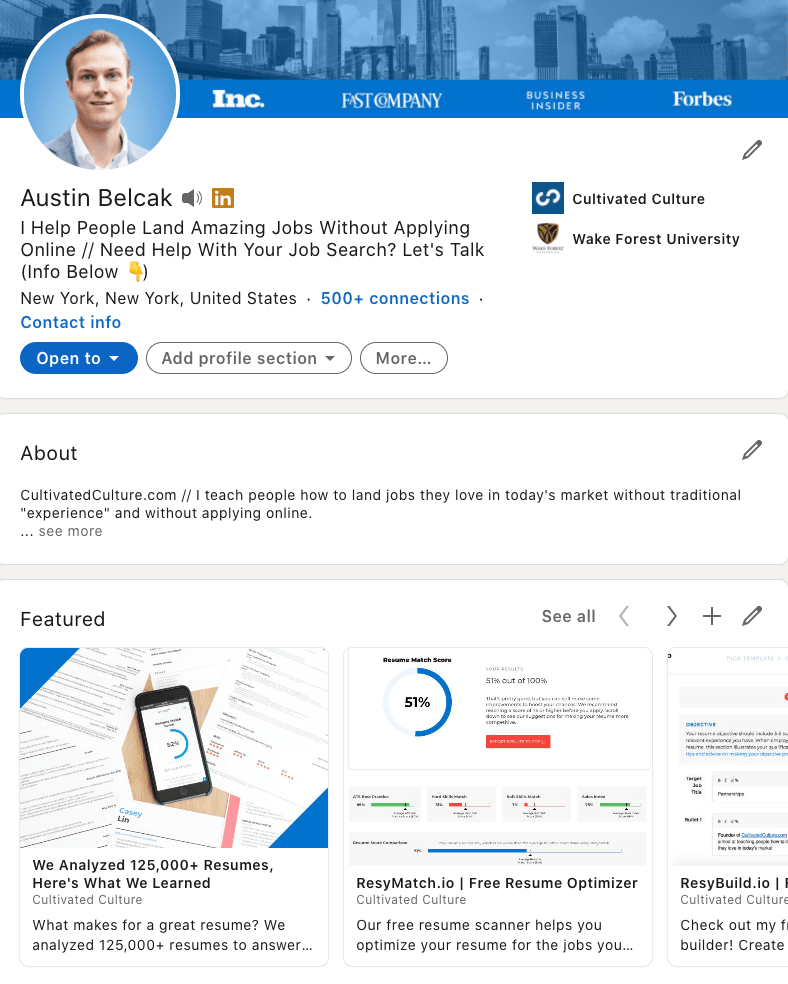
In terms of limits, LinkedIn doesn't limit the amount of featured content you include. That said, you only get two tiles that are fully visible on the profile, and then another three tiles before you're hit with the “See All” button.
Tip #10: Write A Crazy Effective Work Experience Section
Most people think that the Work Experience section of their LinkedIn profile is a summary of their job history, and those people are very wrong. The bullets your in your LinkedIn profile are aimed at doing one thing: Selling Yourself!
The good news for us is that people have spent more than a century studying how the written word affects our behavior and tendencies. That field of study is called copywriting and if you're ever bought a product or signed up for an email list after reading an ad or blog post, you've experienced it first hand.
As we've gotten more advanced, people have kept more data on what works best. Marketers at places like CoSchedule, Neil Patel, and Buzz Sumo have combed through hundreds of millions of data points to discovery exactly what language, format, and tactics lead to the most catchy copy (leading to more traffic and more money).
The great news for you is that the science behind catching someone’s attention doesn’t just apply to marketers, it works just as well for LinekdIn bullets too!
I took all of the research-backed principles that marketers are using to generate clicks and I applied them to LinkedIn bullets and resumes. I kept data on how those performed vs. our original copy, then I distilled everything down into the formula that got the best results:
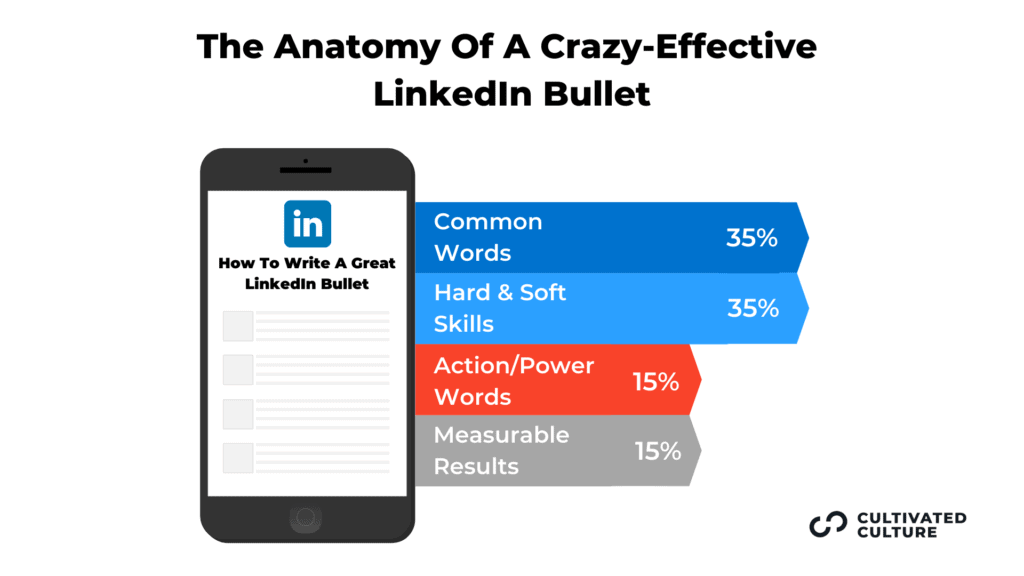
Each role in your Work Experience section should have bullets of your responsibilities, your accomplishments, and the experience you gained. They should all be written using the word mix from the graphic above!
If you want an easy way to write awesome case study bullets, check out our free bullet analyzer tool: ResyBullet.io.
All you need to do is copy and paste the bullet you have now and ResyBullet will give you a score along with how you can improve it! It also keeps track of your history so you can see which changes led to the largest improvements:
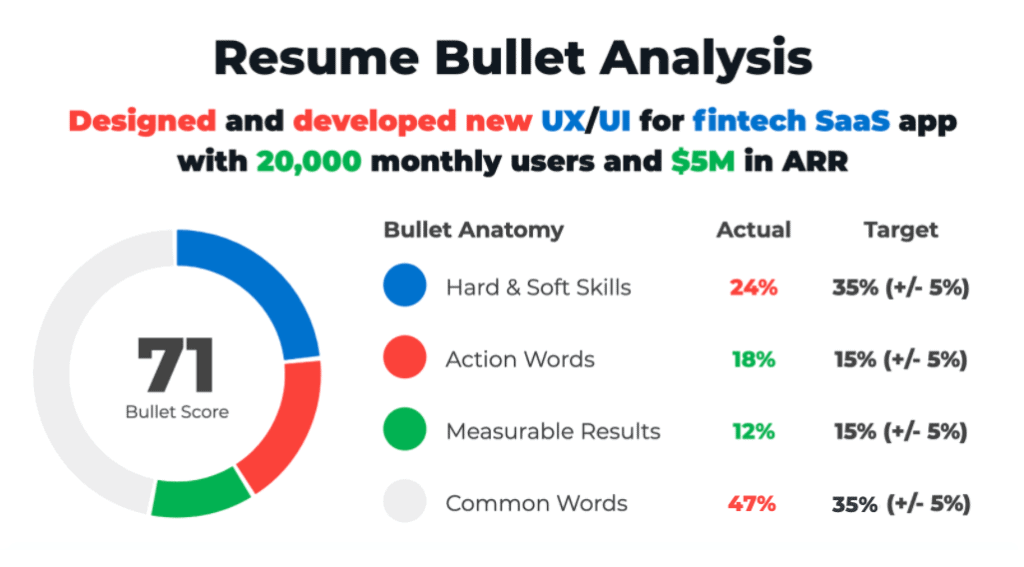
It may be called “ResyBullet” but it works just as well for bullets you're going to use on LinkedIn!
LinkedIn Pro Tip: You can also add links and media to individual roles within your Work Experience section. Use the same steps I mentioned in tip #9 to add relevant projects, awards, case studies, and accomplishments that will appear under each role. This is a great way to showcase the material beyond the five you included in your About.
Finally, make sure to include all of your experience on your LinkedIn profile. Profiles that list more than one position get 29x more views!
Tip #11: Leverage The LinkedIn's Skills Section To Increase Your Credibility
The Skills section is one of the best bang-for-your-buck investments you can make in your LinkedIn profile.
First, the skills you add play into the searchability of your profile and help you show up more often. Those skills act as keywords and will help you show up at the top of search results.
Profiles with 5+ skills see 17x more profile views than people with less than five:
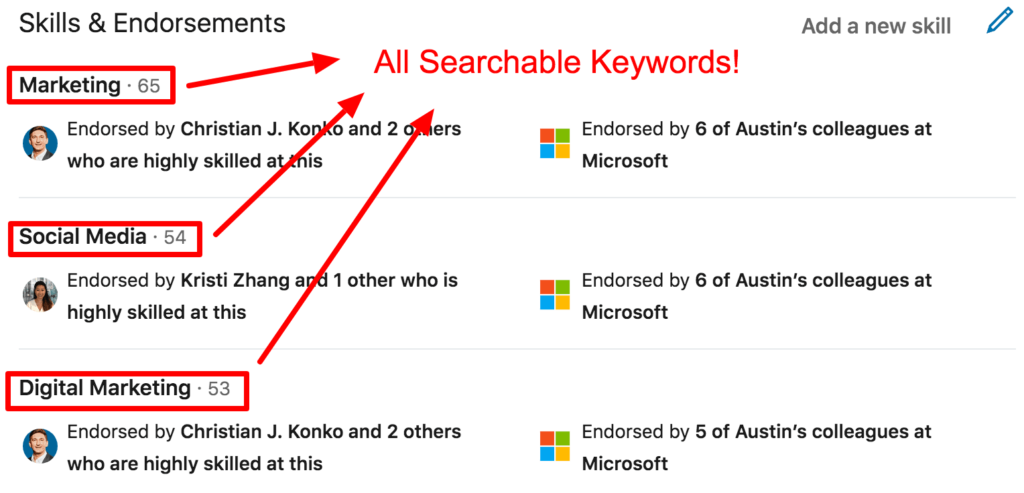
Second, skills are great social proof that will help give you an edge when employers are making a decision about reaching out.
If an employer is looking for a Project Manager who has a lot of experience with Agile, your profile is an immediate fit if you have 30+ recommendations for Agile from other people who are skilled with the framework. That boosts your chances of hearing back!
How many skills can you add to your LinkedIn profile?
LinkedIn lets you add up to 50 skills on your profile. That's 50 opportunities to include keywords and skills that will help you show up in search results and land more job opportunities! You should use as many of them as you can.
What skills should you add to your profile?
It may seem simple, but we want to be smart about the skills that we add to our LinkedIn profile.
Sure, we want to include skills we're definitely good at but we also want to include skills/keywords that employers are using to find candidates. The good news is, you've already done this in Tip #6 and Tip #7 when you found keywords for your headline and Skills section!
One of the great parts of ResyMatch.io is that it saves your scan history. Here's how you find a scan:
- Go to ResyMatch.io and hover over the gray account icon in the upper right
- If not logged in, click the “Log In” button. If you are, click on “My Account”
- On your “My Account” page, scroll down until you see “My Resume Scans”
This is your scan history containing all of the scans you've made thus far:
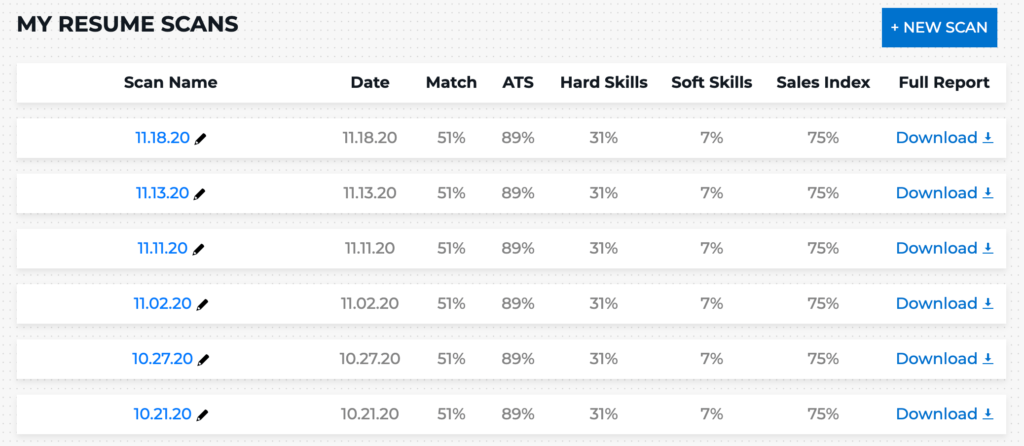
All you need to do is find the scans from the exercises in Tip #6 & 7 to locate the right skills. If you already have those skills saved into a spreadsheet, even better!
Pro Tip: LinkedIn will only factor in Skills that have at least one endorsement. If you add a skill to your Skills section and it doesn't have any endorsements, you won't appear in search results for that skill. The more endorsements you have, the higher you'll show in the search results!
How to get endorsements for your skills
Great! Now you've got some skills added to your profile, but that doesn't mean much without any endorsements behind them.
Highly endorsed skills carry more weight with LinkedIn searches and they also carry more social proof with people who are viewing your profile — people with 5+ relevant skills get 31x more messages.
Step 1: Friends & Family
The first, and most obvious way to get endorsements is to ask your friends and family. This is actually way more helpful than it seems because you can pick and choose which skills they endorse!
Nobody is going to be willing to spend an hour endorsing 50 skills (unless you have amazing friends) so pick and choose which 5-10 you want them to endorse. I'd recommend leveraging that Excel sheet you put together and focusing on the 5-10 skills that appear most frequently across job descriptions.
Step 2: Endorse other people's skills
Reciprocity is a strong psychological principle. If you go out there and endorse other people for their skills, you're likely to get a LinkedIn endorsement in return!
I'd recommend starting with current and former colleagues. It's easy to make those endorsements because you've worked with them, plus it will help strengthen those relationships.
When you're done endorsing, send them a note that says something like this:
Post-Endorsement Message
Hey [Name],
Hope you're doing well! I just wanted to recognize you for some of the awesome work we've done together so I endorsed you for some skills on LinkedIn. If there's anything else I can do to help, just let me know.
Best,
[Your Name]
Note that I didn't ask them to endorse my skills in that note. That kind of ruins the magic. If you do this enough, plenty of people will take the hint and return the favor.
Step 3: Leverage online communities
These days there are a lot of communities popping up online. There are Slack communities, Discord channels, Facebook groups, etc. Maybe you're in a job search group, or maybe you're part of a bootcamp cohort, or maybe you've connected with some people going through their own job searches.
If you have a community, you can leverage strength in numbers to boost your endorsements! Here's how:
- Create a Google Sheet that anyone can edit
- Create columns for Name, Skill #1, Skill #2, Skill #3
- Message everyone in the community asking them to add their name and their top three skills to the sheet
- Then everyone in the group endorses everyone else for their top skills!
If you rinse and repeat across a few communities you can rack up those endorsements and get more visibility in no time!
Tip #12: LinkedIn Recommendations Are Job Search Gold, Put In The Time To Build Them
When was the last time you made a big purchase?
What did you do before you pulled the trigger? You probably did a bunch of research, watched some videos, and…you read reviews.
Research shows that word of mouth recommendations influence the decision for 83% of purchases we make. Things aren't much different when it comes to your LinkedIn profile!
Recommendations are one of the most powerful selling tools available to you. They're like references that employers can read before they talk to you. If your experience looks good and you're heavily recommended by a range of people you've worked with, chances are good you're going to get more calls.
The good news is that most people don't seek them out. They think it's weird to ask for LinkedIn recommendations and they aren't sure about the guidance they should offer when they do ask. This means most people never get them, which is a huge opportunity for you if you're willing to put in the work.
How to get people to give you recommendations on LinkedIn
Following suit with the recommendations for Skills, the best place to start is with people you know.
Friends and work-buddies (colleagues or former colleagues you're close with) are the best place to start. They don't have the same last name so you won't lose credibility and, if they're former colleagues, they'll carry weight because they worked alongside of you.
You can also boost your chances by giving them a template to use. It's much easier for people to fill in the blanks than it is for them to come up with something from scratch:
LinkedIn Recommendation Template
[Descriptive Phrase] is the what comes to mind when I think about [Your Name]. I’ve had the pleasure of knowing [Your Name] for [Length of Time], during which [Description of Working Relationship]. Above all, I was impressed with [Your Name]’s ability to [Something That Makes You Stand Out]. And, of course, his/her [Personality Trait]. [Your Name] would be a true asset for any positions requiring [1-2 Skills Needed For The Position] and comes with my heartfelt recommendation.
Caution – Templates are great when tweaked for personalization and used in moderation. If every single one of your recommendations follows that exact same formula, people will notice and think it's weird. Don't do that.
When it comes to recommendations, the more you give, the more you receive
When you've exhausted your pool of friends, you should start writing recommendations for other people. Make a list of people you had contact with at previous companies or projects and make it a habit to write a recommendation for a new person every day.
After it's written, shoot them a similar note saying you wanted to recognize the awesome work they did with a recommendation!
How to request a recommendation request on LinkedIn
You can also send recommendation requests to people on the platform. All you need to do is:
- Go to the person's LinkedIn profile
- Click “More” next to the Connect / Follow button
- Click “Request a Recommendation”
Then you'll be asked about your relationship to that person and you can leave a quick note to provide some context:
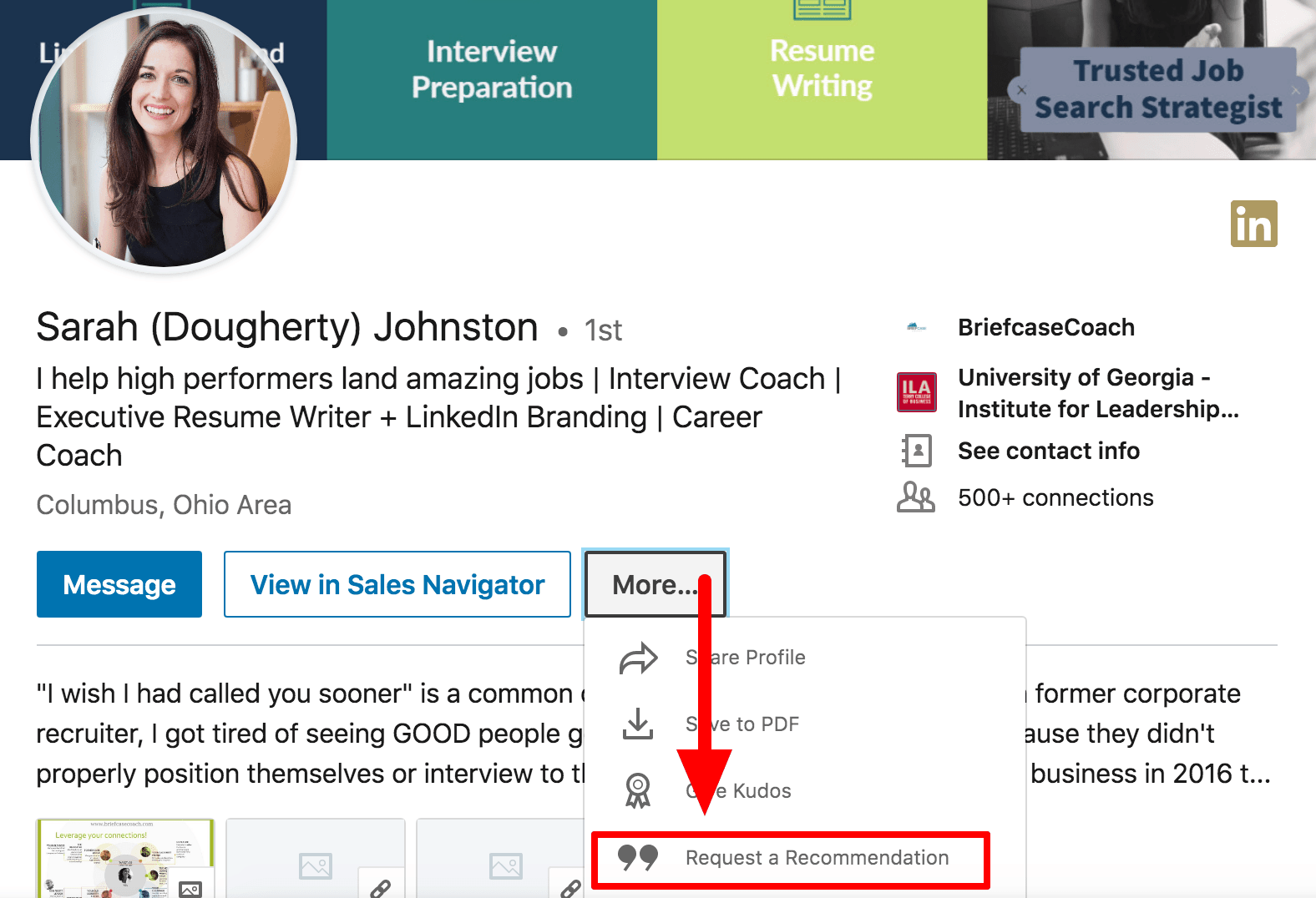
Finally, make it a habit to collect recommendations while the opportunity is still hot:
- Leaving your job? Ask people in person.
- Finished a project? Send them the above template.
- Had coffee with someone who asked how they can help? You got it!
If you build this into your professional routine, you'll rack up recommendations in no time.
Tip #13: Make Sure Your LinkedIn Profile Strength Meter Is At All-Star Status
When you're building out your profile, LinkedIn will tell you how well you're doing with their Profile Strength Meter:
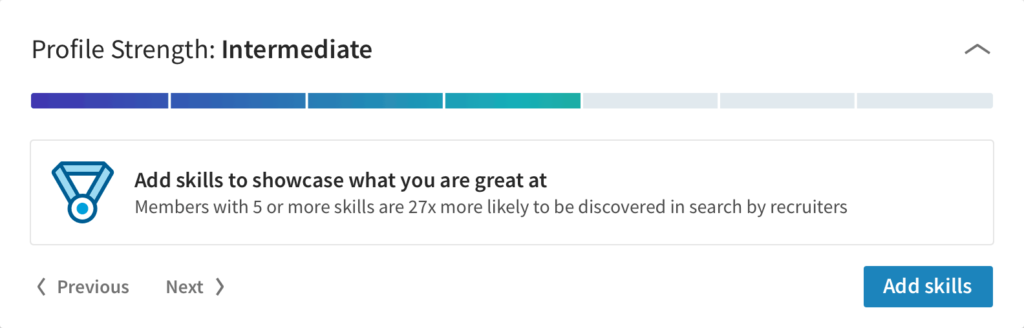
LinkedIn profiles have five stages of strength: Beginner, Intermediate, Advanced, Expert, and All Star. You only need to care about the last one.
Why? Because All Star profiles are 40x more likely to be contacted about job opportunities than any other profile level and they are 18x more likely to show up in search results.
The good news for you is that only 51% of LinkedIn users have fully completed profiles so this is an incredibly easy way to stand out. Here's everything you need to do to qualify for All Star status:
How To Get LinkedIn All Star Status
- Add a high quality LinkedIn profile picture
- Use a custom LinkedIn URL (with some variation of first & last name)
- Add an up-to-date Industry & Location
- Customize your headline with relevant experience & keywords
- Fill out your LinkedIn About section
- Add at least three positions (current + two previous) to your Work Experience section
- Add your Education to your profile
- Add at least 5 skills to your profile
- Connect with 50+ people
If your profile meets those criteria, you'll hit All Star status and significantly improve your visibility on the platform.
Tip #14: Be An Active Contributor – It's The Best Way To Increase Your Profile Visibility On LinkedIn
Earlier in this post I shared a screenshot of my LinkedIn profile views, which came in around 14,500 for the past 90 days.
The vast majority of those views didn't come from searches and profile optimization, they came from people seeing my comments and posts.
Optimizing your LinkedIn profile for keywords and searches is a must, but the easiest way to accelerate your visibility on LinkedIn is by engaging with the community.
If you're only relying on searches and keywords, your presence is going to be limited and the competition is high. There are a finite number of slots on the first page of search results and the chances that your profile shows up as #1 vs. the 250 million other active users is low.
However, of that same user base, only 1.2% create content (posts, comments, etc.) weekly. Recruiters and employers spend a lot of time on LinkedIn, you're much more likely to catch their attention by showing up as a comment or post in their feed than by crossing your fingers and hoping you show up in a search result.
Creating content doesn't have to be hard either. You can do it in less than 10 minutes per day.
The 10 minute LinkedIn content strategy that will get you more views
If you've never thought about creating content on LinkedIn, getting started can feel overwhelming but it's actually much easier than you think.
Here's a quick process you can use to create content that will get you WAY more profile views in less than 10 minutes per day:
Step 1: Follow The Views
If you want more visibility but don't have a huge following, you need to go where the views are.
I'll bet you've seen those posts from people in your industry with a couple hundred likes and comments. Those posts are racking up tens of thousands of views which means any comments left on them are getting in front of those eyeballs too.
Check out Devin's post here:
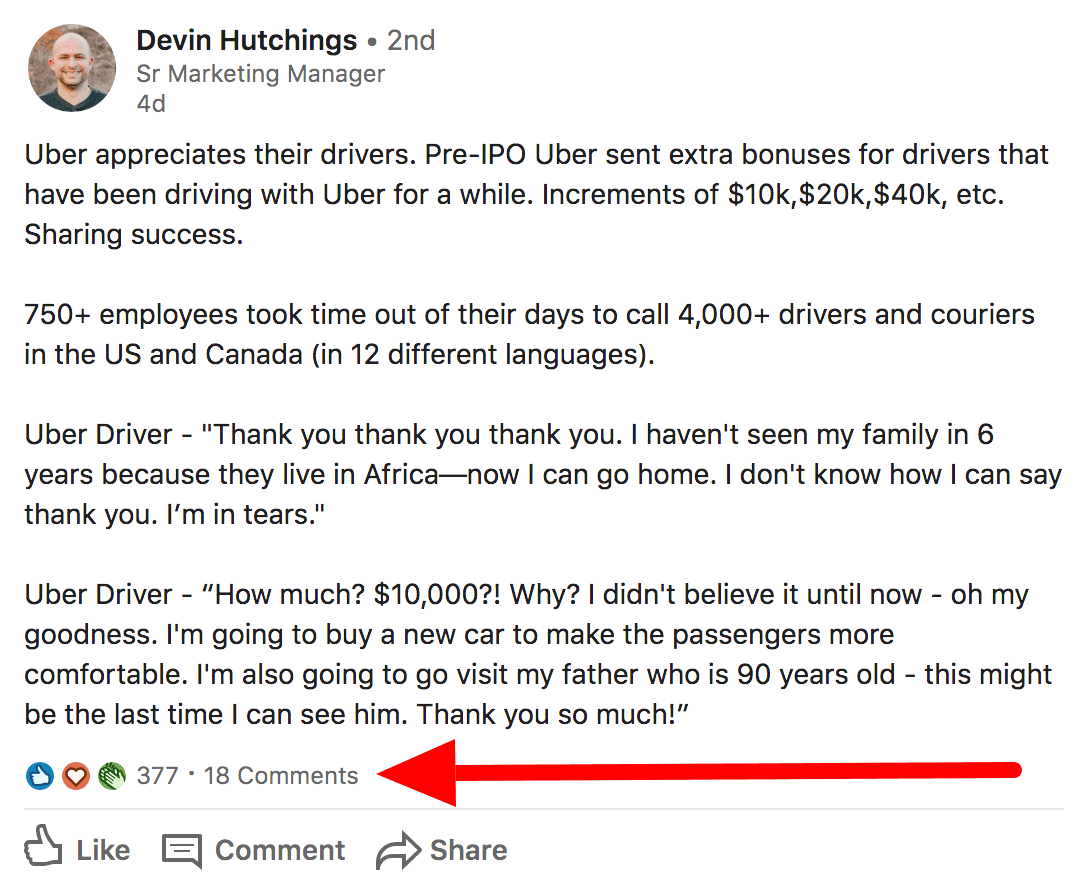
It has 377 reactions, but only 18 comments! This is a huge opportunity to get visibility because this post probably has at least 15,000 views (likely a low-ball estimate) but it doesn't have a ton of comments which means yours is much more likely to stand out.
Step 2: Leave A Thoughtful Comment
The comments section on LinkedIn works like a voting board — the comments with the most reactions, replies, and engagement typically bubble up to the top.
If you're the top comment on a post with 20,000 views, you can bet your comment is going to get a decent number of those eyeballs!
Fortunately for us, most people leave fairly low effort comments on posts. Stuff like, “awesome tips,” “love this advice,” “thanks for sharing,” etc. While those are all great, they're probably not going to make their way to the top.
Taking a few minutes to draft up a thoughtful comment that asks a question, shares additional advice, sparks debate, or adds to the discussion is far more likely to generate likes and replies.
Step 3: Combine For Best Results
All you need to do to begin generating more profile views is combine the two ingredients above and make it a daily habit.
Open up LinkedIn a few times throughout the day and scroll through your feed until you find a post that's gaining traction.
Once you find one, read it a few times and brainstorm a thoughtful comment that adds to the conversation, then post it.
This shouldn't take you more than 10 minutes to do and if you rinse and repeat every day, your profile view count will shoot through the roof!
Pro Tip: The earlier you comment on a post that eventually gains traction, the better. Influencers with big followings on LinkedIn are pretty much guaranteed to have large view counts on their posts so all you need to do are follow them, figure out their posts times, and show up early!
Tip #15: How To Find Anyone's Email Address Using The Info From Their LinkedIn Profile
If you had to boil down LinkedIn's ethos to a single word, it would be “connection.”
While it's awesome to connect with people on the platform, you're going to want to take some of these conversations offline. Getting on the phone or meeting in person is where the real magic happens and the real relationships are built.
LinkedIn is growing, but email is still the most common method of communication in the professional world and my data shows that email still leads to better response rates.
But in order to email someone, you need their address. Here's how to find it:
- Take note of the person's full name (first and last)
- Find a link their company's homepage (e.g. Microsoft would be www.microsoft.com)
- Go to Mailscoop.io
- Enter your contact's full name and their company URL, then hit search!
Mailscoop should give you their professional email address along with a confidence score. Here's Elon's:
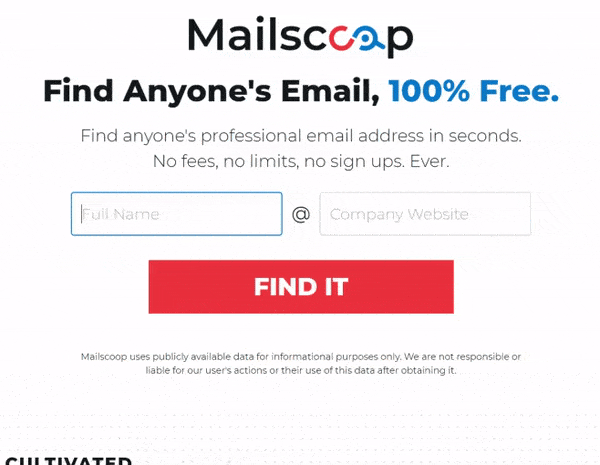
Next, you're going to want to head to Mailtester.com to verify that the email really exists.
If it does, you're in business! That address leads right to the person you want to connect with. Just remember to make the outreach about them and don't forget to follow up if you don't hear back in 5 business days.
Final LinkedIn Profile Tips & Takeaways
Whew, we just covered a heck of a lot in just 15 LinkedIn profile tips. You should have a pretty solid idea of what changes and updates you need to make to your profile!
To help summarize, here's a quick breakdown of the key takeaways:
- The more info you add to your profile, the more visibility you're going to get — reaching All Star status is a great first goal
- Understanding the major keywords that apply to your target roles/industries is important, you may want to start with getting clear on those
- Your LinkedIn profile is a sales page, not a summary so make sure you write your copy and include content with that in mind
- The best way to maximize your visibility is to become an active contributor – start by following people you like and regularly leaving comments
That's it for now, but not forever. I'll be adding more LinkedIn profile tips to this post as LinkedIn makes changes to their algorithm, the profile layout, and their platform in general.
Have questions about the LinkedIn profile tips I mentioned? Want to add a tips of your own? Leave a comment below!

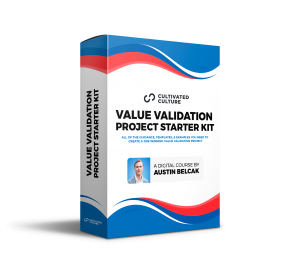
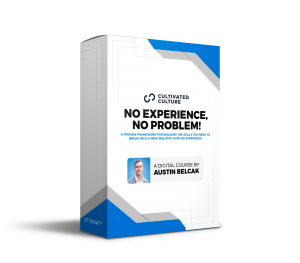
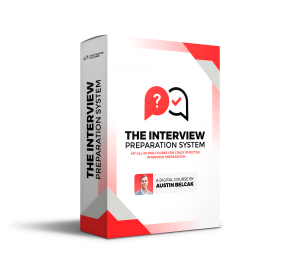

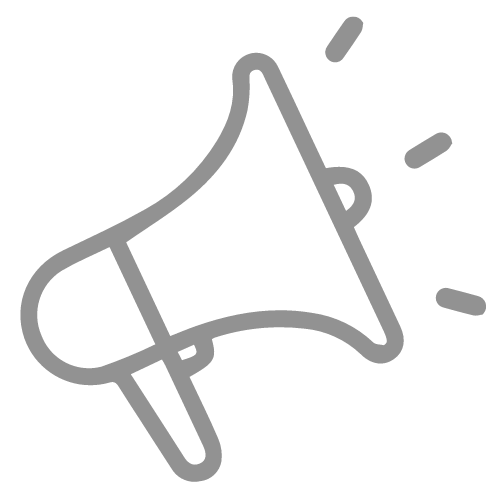


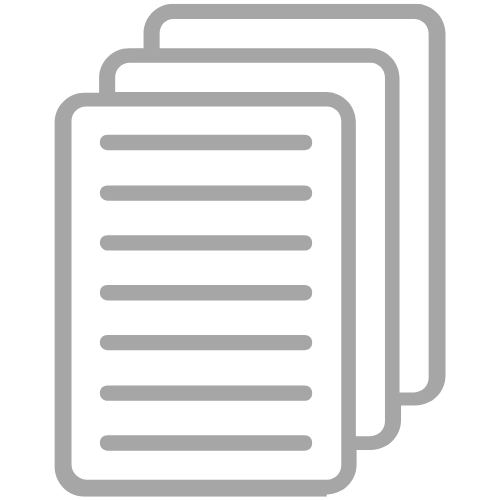

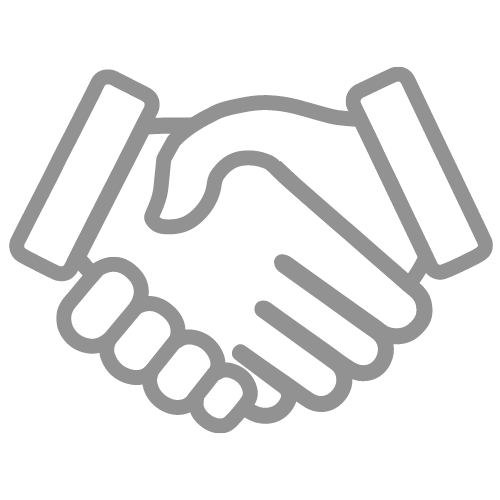
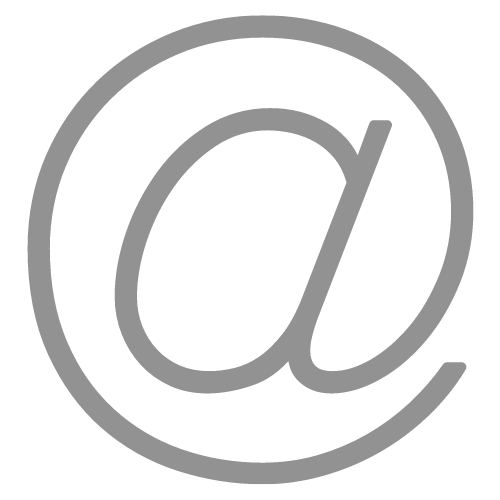
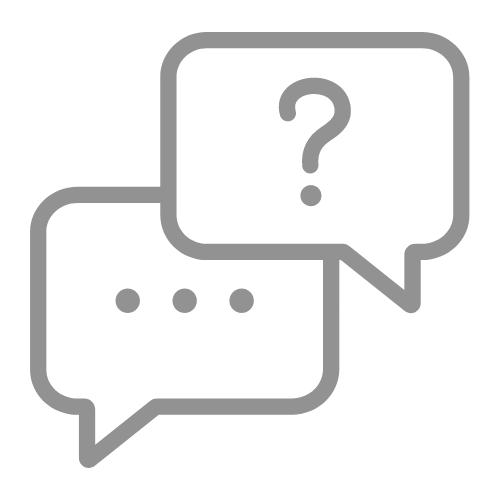

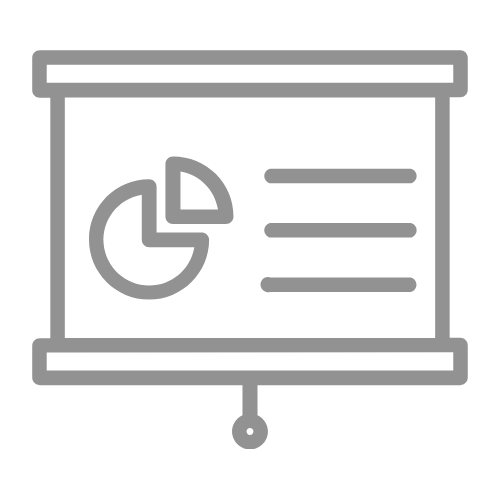
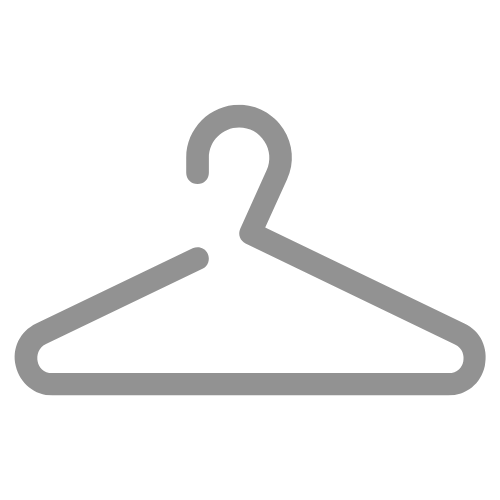
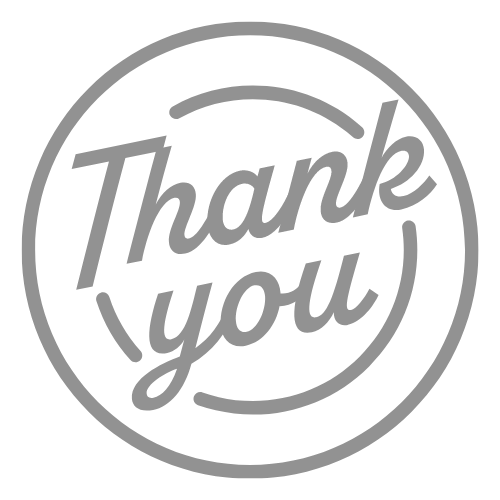

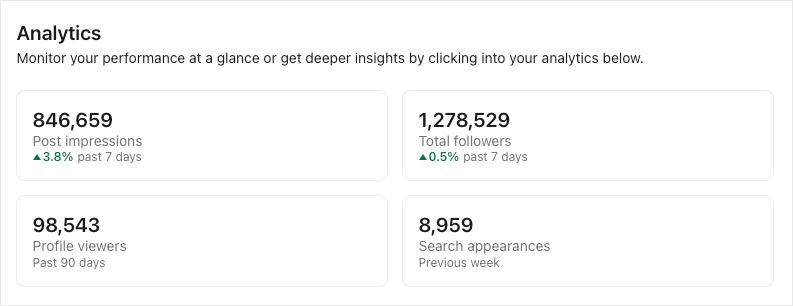
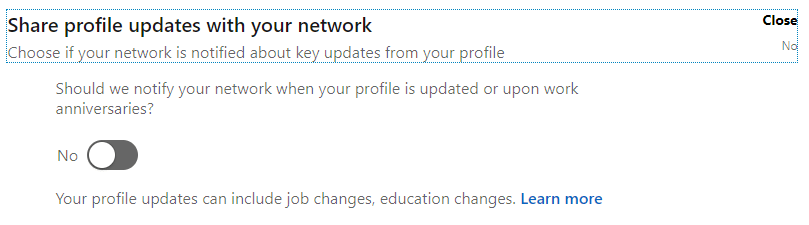
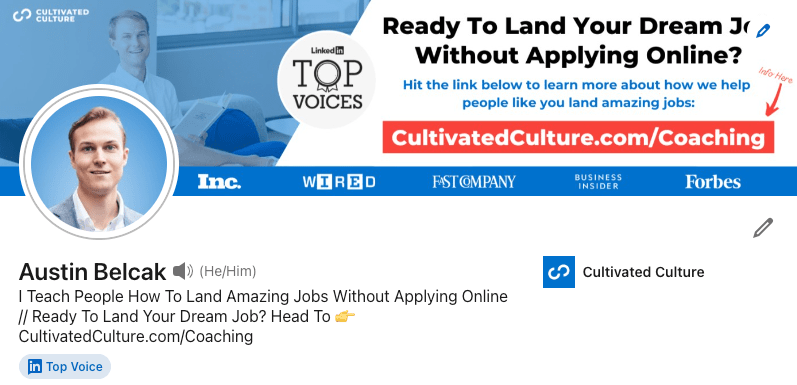
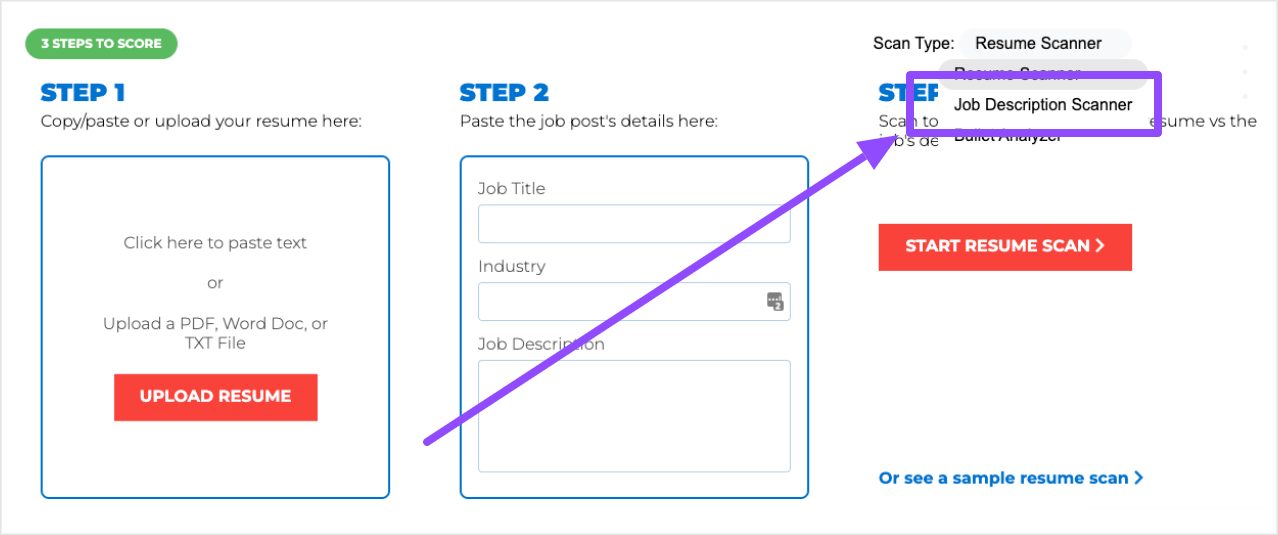

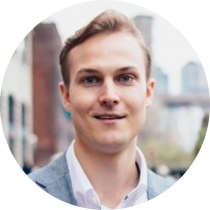










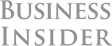
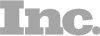

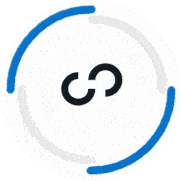

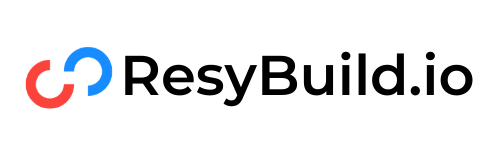

I wanted to thank you for publisihing and packing a ton of useful information. I found it very helpful. I am someone that created the Linkedin page/profile 10 or more years ago and never looked back. Until now that I became a jobseeker, It has been a tough learning curve dedicating time and learning while trying to obtain a job.
Thank you very much for all the time and information share with me and many more that I beleive are in the same position.
My pleasure Humberto! Happy to do it – I’m glad to hear it was helpful. Things have changed quite a bit in the last 10 years, this should help you optimize to get results in 2019 🙂
This is incredibly useful. I have a LinkedIn profile but it’s always good to learn how to optimise it further. I have been convincing a friend who wants to switch jobs to create a profile on LinkedIn. She was feeling a little overwhelmed about it. Now I’m sure she will feel a lot better having this post as a reference!
I’m so glad it was helpful Pooja! You’re a good friend, that’s definitely the right move. Thanks for sharing the post with her!
I consider myself pretty Linkedin savvy and know a lot of the stuff in this article, but definitely learned a few tweaks and enhancements, and talk about a comprehensive one-stop-shop for kicking ass with your Linkedin profile. Nicely done Austin!
Awesome Vanessa! It’s great to hear from you 🙂 I’m pumped to hear that there were a few nuggets in there on top of what you already knew. Thanks for checking it out!
Thank You. I think this is the best guide for LinkedIn, I optimized my profile and the results were seen quickly.
That’s high praise Priya! I appreciate it!
Great article. value added.
Glad you thought it was valuable Manoj!
I must say this indeed has been an eye opener for me, and I can not thank you enough. Keep up the good work. God bless you.
Regards
I’m so glad to hear it was helpful Nana! Thanks for giving it a read!
Very helpful! Thank you!
Awesome Chris, you got it!
You are amazing, you are amazing—thank you so, so much for all of this helpful material!
You are so welcome Shay! Thank YOU for reading and taking the time to drop a comment – you made my day 🙂
I truly liked reading all of this item, it really is nice. I would have a few suggestions though, but don’t want to cause a debate Anyway, keep up the nice work, and see you!
Glad you liked it Teeninga! I’d love to hear your suggestions — these tips are just my personal view on LinkedIn profiles. I’m always up for a good discussion 🙂
Thank you so much the content is so helpful, I will quickly edit my profile and do as advised. I am one of the people who hardly comments on posts and guess what I have never posted anything.
You are so welcome Brenda! I’m glad the info was good enough to warrant a comment – you rock 🙂
BIg Thanks AUSTIN BELCAK…
Really appreciate the content you are making on LinkedIn profiles.
This is the best “suggestions/recommendations” I could ever read on the internet.
Do your thing and Help people.
God bless you.
You made my day!
You have a nice and helpful content. Thank you for the tips. These are surely noted.
Thanks so much Michelle, I really appreciate that!
Thanks for sharing this! I have one question about image guidelines….. Will the mobile profile pictures move to the left-hand side as well? It appears in the center of my mobile
It looks like LinkedIn made an update where it centers your image now, so that’s normal!
Nice post thank you for sharing this article, you share point that It showcases a lot of useful skills is a great point.
Thanks so much!
Hi Austin,
This is a very helpful article with actionable steps on how to improve my Linkedin profile and how to leverage it. Thank you for sharing your research and thoughts!
Thank you so very much,
Benita
You’re so welcome Benita! I’m glad it was helpful!
Thank you Austin for your valuable tips! I’ve already started to notice increased profile views and I’m not even done implementing 1/3rd of recommendations/suggestions shared in this article!!
Also, don’t forget to accept my LinkedIn invite ;D
Awesome Desmond! Onwards and upwards!
I can not love this article enough. I talk to students all the time about LinkedIn, and have never seen such a fun, interesting overview of effective uses! It inspired me to go through and make updates… THANK YOU, and I look forward to following your future work!
I’m so happy to hear that!
I LOVE your content – very actionable.
I’ve been following you on Linkedin and Instagram for 6 months now, my goal has been to get my Linkedin 1% better everyday and this article has helped me kick start that.
I wanted to ask your perspective on getting Linkedin premium to boost views for recruiters? Thanks!
Hi Austin,
The amount of information you provide is sometimes overwhelming, but definitely incredibly useful! I spent a lot of time building up my LI profile back in 2013, when I was laid off for the first time in my life, after 25 years of working. Lots has changed since then, and I have already made numerous tweaks based on your advice. I love that most of the tools you outline are free – when you are looking for work and not bringing home a paycheque, it’s stressful to be constantly spending money on tools that you are unsure will even make a difference in your job search. I had no Idea how quick and easy it was to tweak my profile picture, and I am already getting some great feedback on PhotoFeeler! The other tools you provide directly on your site are super useful as well, particularly the resume scanner, which is a great alternative to paid resume scanners like JobScan.
Sincere thanks again for sharing, and all of your servant leadership!